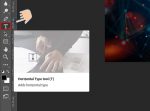Cách chèn chữ vào ảnh trong Photoshop CS6 chuẩn xác sẽ tạo nên những đoạn văn bản đơn giản nhưng đẹp mắt. Bên cạnh đó. bạn sẽ học được cách tạo hiệu ứng chữ qua bài viết dưới đây.
Mục lục nội dung
Cách chèn chữ vào ảnh trong Photoshop CS6
Các bước thực hiện cách chèn chữ vào ảnh trong Photoshop Cs6 như sau:
Bước 1: Bạn thực hiện thêm bức ảnh cần chèn chữ vào phần mềm Photoshop. Để thao tác, bạn có thể ấn tổ hợp phím Ctrl + O hoặc Open trên thanh công cụ menu.
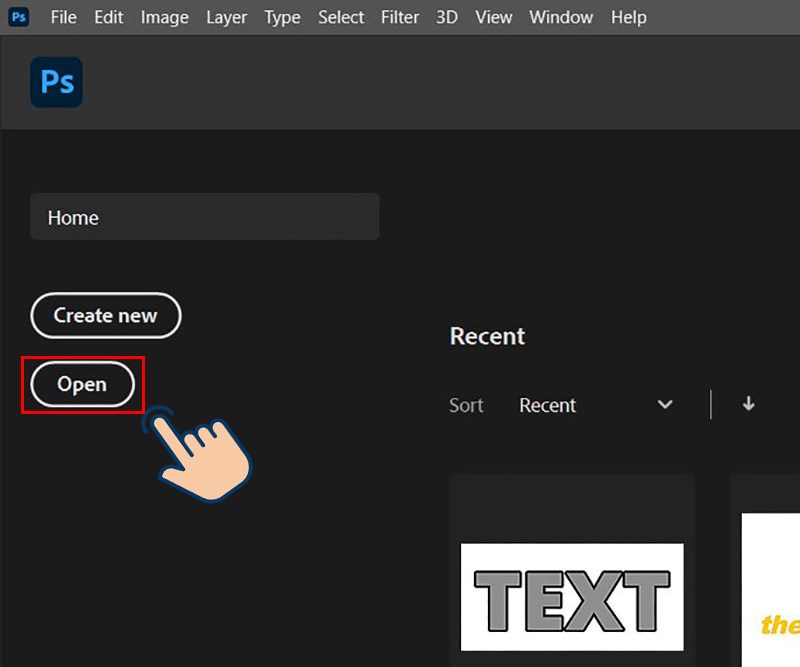
Sau đó, bạn nhấp chọn vào bức ảnh cần chèn chữ và nhấp vào nút Open.
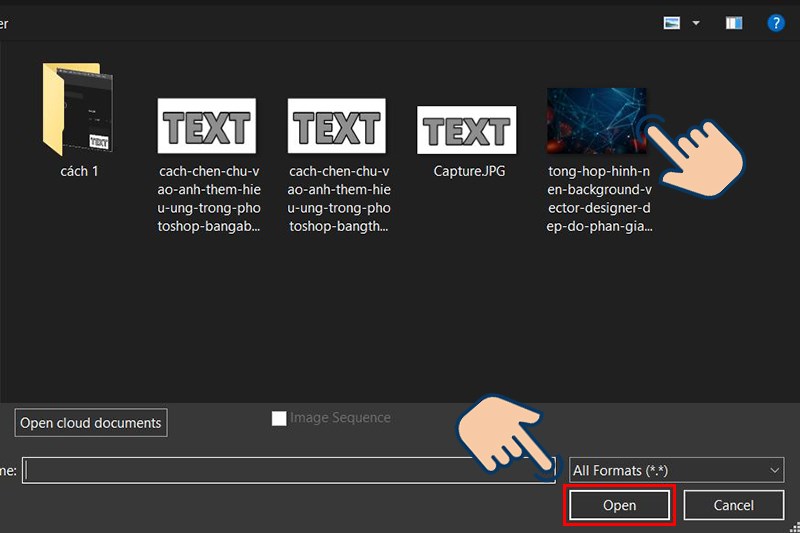
Bước 2: Trên thanh công cụ bên tay trái, bạn nhấp chọn vào biểu tượng công cụ Horizontal Type Tool với biểu tượng hình chữ T (phím tắt T).
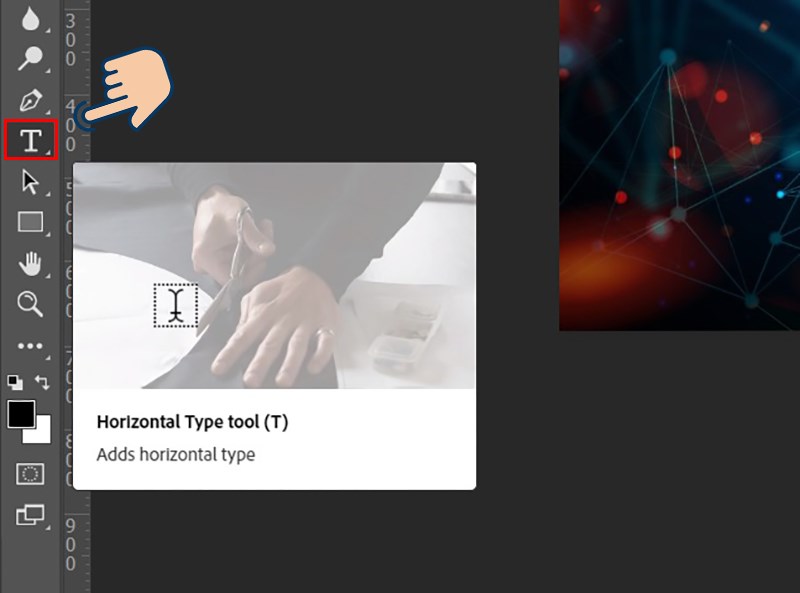
Thanh Options của bộ công cụ nằm phía trên, cho phép bạn có thể thay đổi kích cỡ của chữ, loại phông chữ, kiểu chữ viết. Ngoài ra, bạn có thể điều chỉnh thông số Opacity của chữ viết sao cho phù hợp với bức ảnh cần chèn chữ.
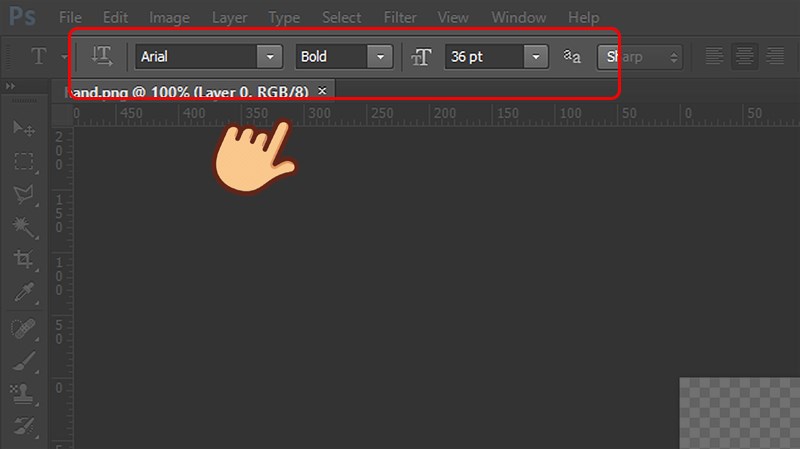
Bước 3: Bạn nhấp chuột trái vào vị trí trên bức ảnh cần chèn chữ. Lúc này, một khung để điền văn bản sẽ xuất hiện. Bạn thực hiện nhập văn bản vào khung text vừa xuất hiện.
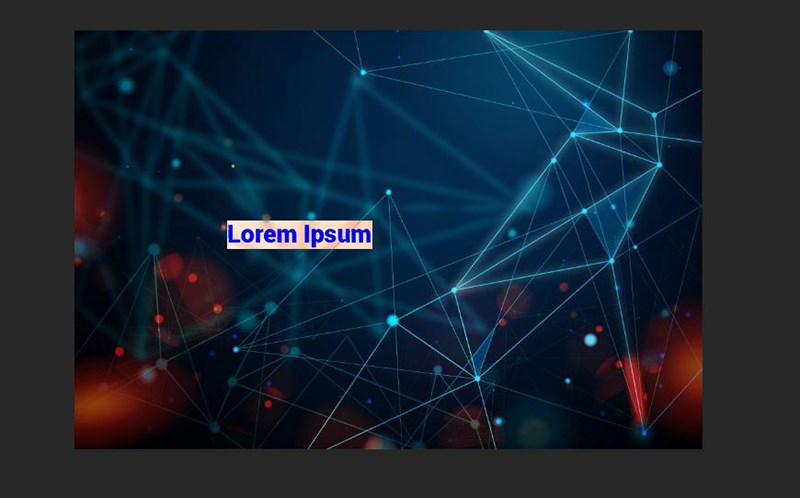
Sau khi nhập văn bản, bạn nhấp vào dấu tích nằm phía trên hoặc nhấp chuột trái ra khỏi khung Text để xác nhận văn bản.
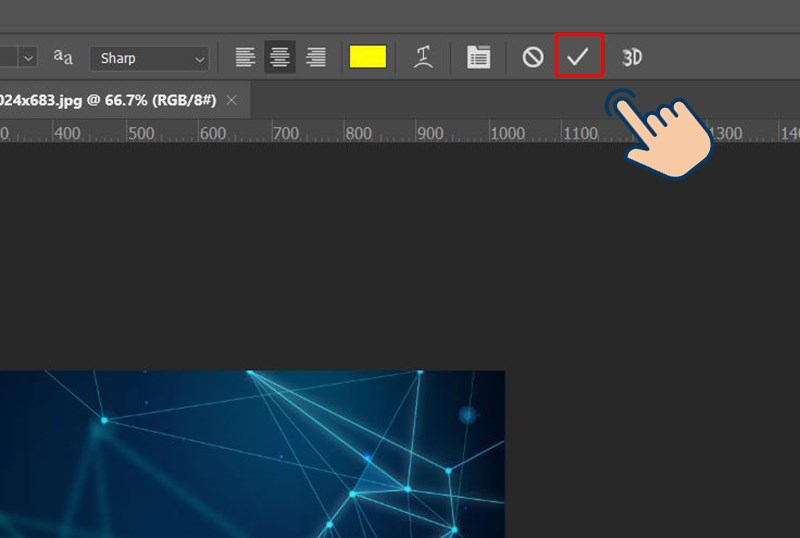
Khi bạn nhấp vào mục Characters nằm phía bên tay phải, bạn có thể điều chỉnh khoảng cách giãn dòng giữa các đoạn văn bản.
Phía bên tay phải bảng điều khiển, các tùy chỉnh ảnh nằm trong mục Kind và Normal cho phép bạn chọn ra các kiểu chữ như mong muốn.
Bước 4: Để thực hiện di chuyển chữ viết đến vị trí khác, bạn nhấp chọn vào layer chứa chữ viết. Sau đó, bạn kéo chữ viết đến vị trí mong muốn.
Bước 5: Sau khi đã đã chèn chữ viết vào ảnh, bạn thực hiện lưu ảnh với tổ hợp phím tắt Ctrl + S.
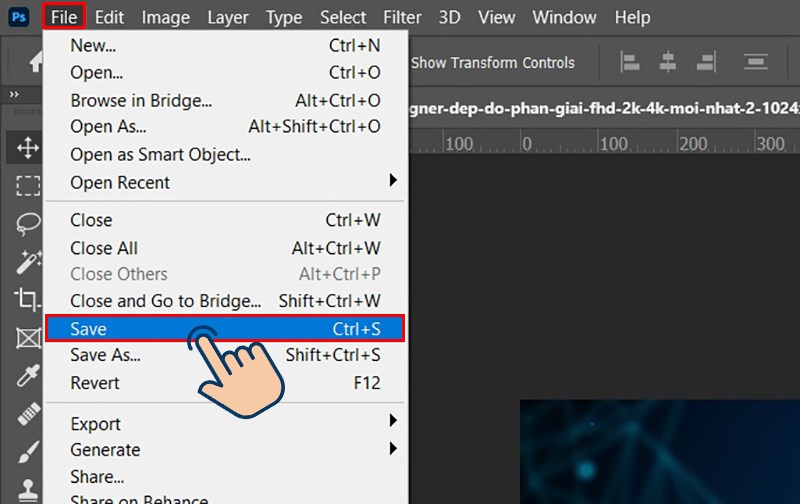
Hướng dẫn thêm hiệu ứng cho chữ viết bằng Layer Style
Sau khi học cách chèn chữ trong photoshop Cs6, chúng tôi sẽ hướng dẫn bạn cách thêm hiệu ứng cho chữ viết sử dụng Layer Style. Các bước thực hiện thêm hiệu ứng như sau:
Bước 1: Bạn nhấp chọn vào layer chứa chữ viết. Tiếp theo, bạn nhấn chuột trái vào biểu tượng Fx nằm bên dưới bảng điều khiển Layer.
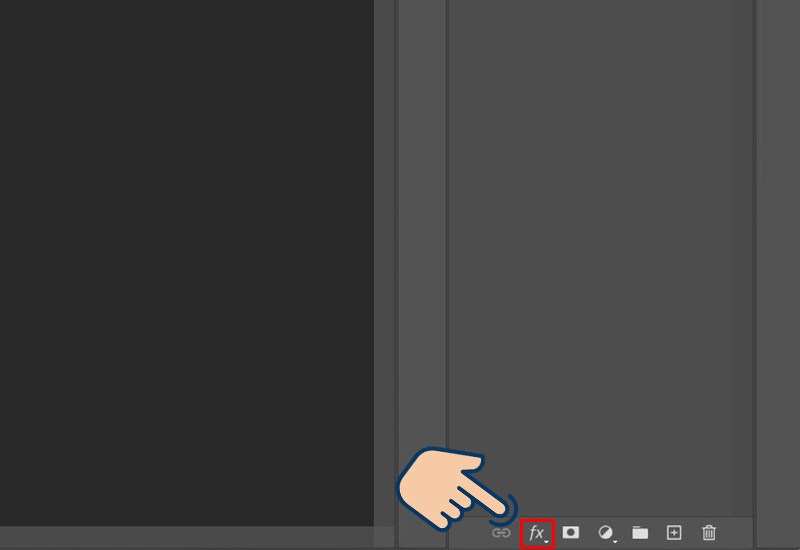
Bước 2: Sau đó, bạn nhấp chọn vào Blending Option để hiển thị Layer Style.
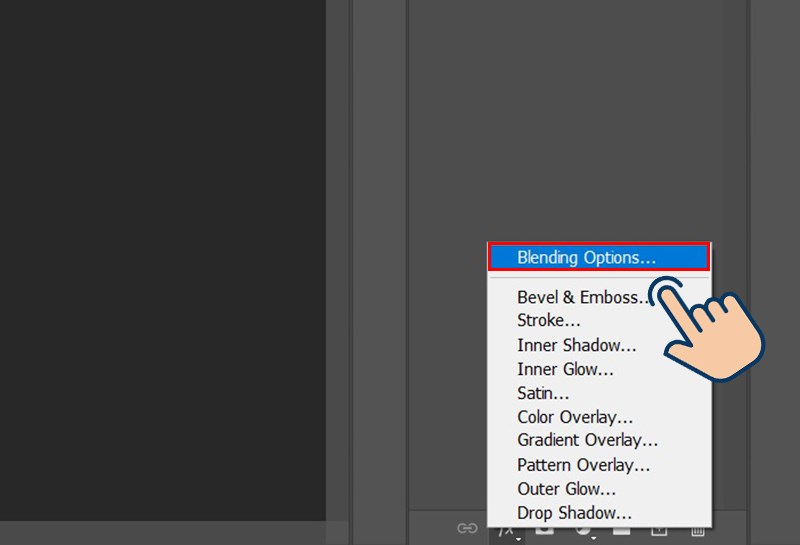
Bảng layer Style sẽ cung cấp các hiệu ứng cho chữ viết như sau:
- Bevel & Emboss: Cho phép tạo hiệu ứng 3D đẹp mắt cho chữ viết.
- Stroke giúp tạo hiệu ứng khung viền bao xung quanh văn bản. Khi bạn tích chọn vào Stroker, văn bản sẽ được tự động thêm thêm hiệu ứng khung viền.
- Inner Shadow: Cho phép bạn tạo hiệu ứng đổ bóng ảnh cho chữ viết. Đặc biệt, công cụ này còn giúp chữ viết giả lập hiệu ứng 3D. Nếu bạn muốn chữ viết có hiệu ứng 3D nhưng có dung lượng thấp thì đây là hiệu ứng không thể bỏ qua.
- Inner Glow giúp chữ viết có hiệu ứng phát sáng từ bên trong, tăng mức độ nổi bật và thẩm mỹ cho văn bản.
- Outer Glow: Tạo hiệu ứng sáng lên cho văn bản từ bên ngoài.
- Satin: Khi bạn nhấp chọn vào hiệu ứng Satin, 2 bản sao Layer chữ viết sẽ được tạo ra. Sau đó, chúng được tự động làm mờ, bổ trợ lẫn nhau và tự động sản xuất các kết quả layer sau cùng.
- Color: Tạo màu đơn sắc cho toàn bộ chữ viết.
- Gradient: Tạo hiệu ứng màu chuyển sắc đa dạng cho văn bản.
- Pattern Overlay: Tùy chọn tự động thêm các hiệu ứng họa tiết vào văn bản của bạn.
- Drop Shadow: Tạo hiệu ứng đổ bóng cho toàn bộ phần văn bản. Nhờ đó, chữ viết của bạn vừa chiều sâu vừa nổi bật.
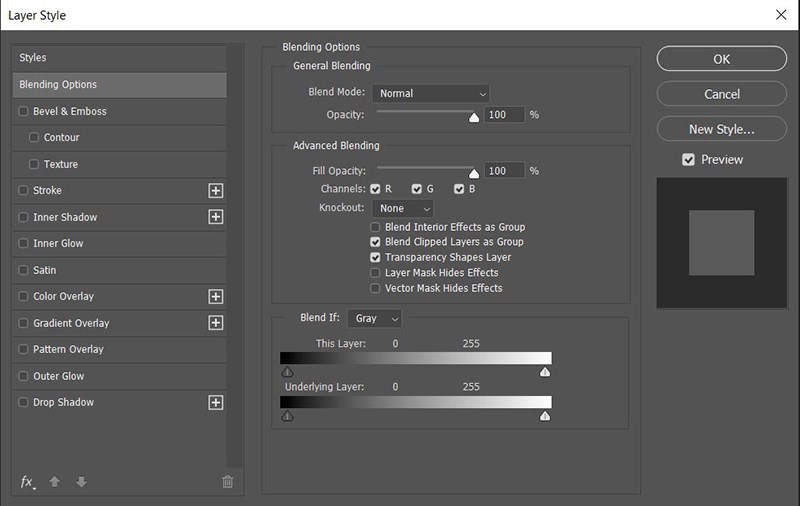
Hướng dẫn tạo hiệu ứng chữ viết nâng cao
Các loại Type Tool
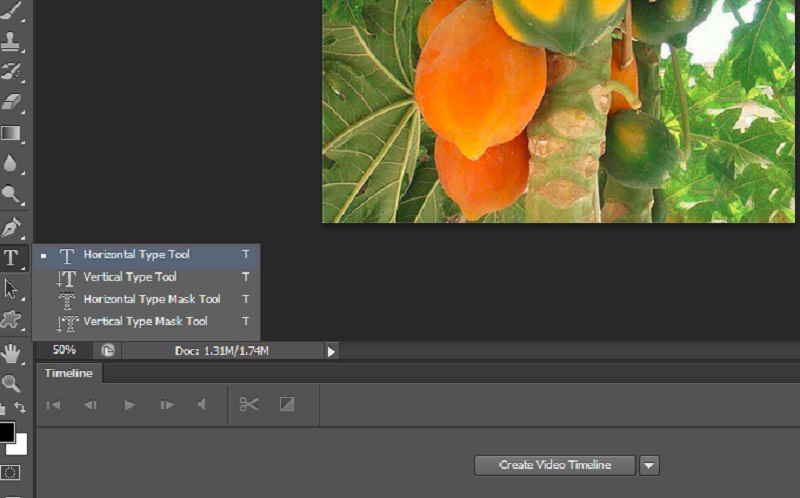
Biểu tượng Type Tool có hình dạng tượng tự ký tự ký tự T, nằm trên thanh công cụ bên trái. Trong Photoshop, Type Tool cung cấp 4 loại văn bản như sau:
- Horizontal Type Tool: Trong 4 loại công cụ văn bản, Horizontal Type Tool là công cụ phổ biến nhất, cho phép bạn gõ chữ viết theo chiều ngang, từ trái sang phải.
- Vertical Type Tool là loại công cụ văn bản cho phép bạn gõ chữ viết theo chiều dọc, từ trên xuống dưới.
- Horizontal Type Mask Tool là công cụ tạo văn bản theo chiều ngang, cho phép bạn gõ chữ từ trái sang phải. Ngoài ra, Horizontal Type Mask Tool cho phép chuyển đổi văn bản của bạn thành một lớp mặt nạ. Văn bản sẽ được ánh xạ đến Layer nằm bên dưới và sử dụng Layer đó để tô màu cho văn bản. Các nhà thiết kế Photoshop có thể sử dụng audio format tool để để tạo nên nhiều hiệu ứng ảnh đẹp mắt.
- Vertical Type Mask Tool là công cụ tạo văn bản hoạt động tương tự với nguyên lý tương tự Horizontal Type Mask Tool. Tuy nhiên, Vertical Type Mask Tool sẽ giúp bạn tạo văn bản theo chiều dọc, nhập văn bản từ trên xuống dưới.
Tùy chỉnh văn bản nâng cao trong photoshop
Menu “Paragraph” và “Character” cho phép bạn thực hiện các tùy chỉnh văn bản chuyên sâu. Biểu tượng của menu Character có hình dạng chữ A,Phía sau có một đường kẻ dọc.

Paragraph có biểu tượng giống chữ T với một đường thẳng đứng kết hợp vòng tròn lồng ghép vào nhau. Nếu bạn không tìm thấy Paragraph trên màn hình làm việc thì bạn cần nhấn chọn vào Windows, tiếp tục chọn Paragraph.
Paragraph cho phép bạn căn chỉnh các đoạn văn bản. Để thực hiện, bạn nhấp chuột phải vào văn bản và chọn Convert to Paragraph Text.
Trên menu nằm ở đầu màn hình, bạn có thể thay đổi các thuộc tính văn bản như sau:
- Font: Cho phép bạn chọn lựa các loại phông chữ khác nhau như Arial, Time New Roman, Tahoma.
- Font Size: Thuộc tính điều chỉnh kích thước phông chữ giúp văn bản thay đổi kích thước phóng to hoặc thu nhỏ.
- Font Alignment: Giúp bạn chọn kiểu căn chỉnh cho văn bản như canh giữa, canh trái, canh phải.
- Font Color: Thuộc tính cho phép bạn chọn lựa tô màu đơn sắc cho văn bản.
Cách tạo hiệu ứng chữ lồng ghép hình ảnh
Ở phần này, chúng tôi sẽ hướng dẫn bạn cách tạo hiệu ứng chữ lồng ghép với hình ảnh bất kỳ.Các bước thực hiện tạo hiệu ứng chữ lồng ghép như sau:
Bước 1: Đầu tiên, bạn thực hiện tạo một file làm việc mới trong Photoshop với thao tác ấn tổ hợp phím nóng Ctrl + N.

Sau đó, bạn cài đặt chiều rộng và chiều dài của của hình ảnh lần lượt là 1000 pixel và 700 pixel.
Bước 2: Bạn thực hiện tạo một đoạn văn bản với công cụ Type Tool (phím tắt T).
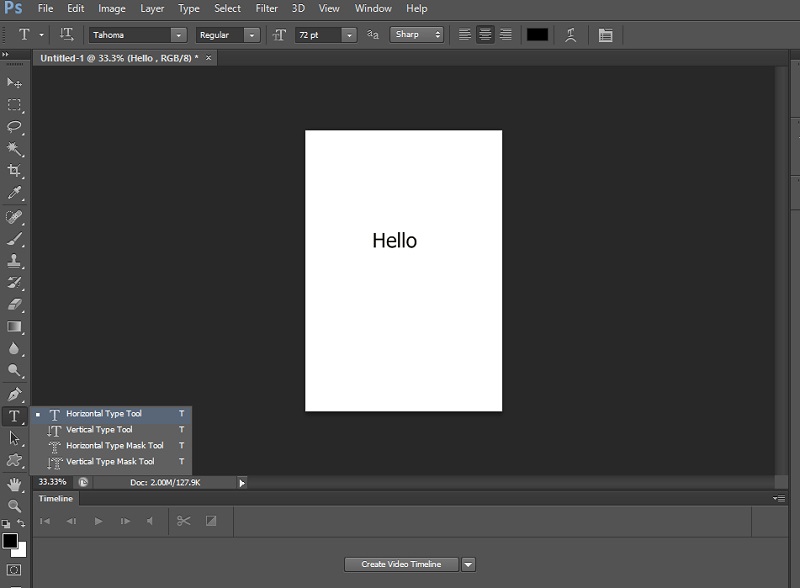
Bước 3: Tiếp theo, bạn mở hình ảnh cần chèn chữ trong phần mềm Photoshop. Để thực hiện ,bạn nhấn phím Ctrl + O và nhấp vào tấm hình cần lồng ghép. Tiếp đó, bạn copy tấm hình này vào File làm việc chứa văn bản. Bạn sắp xếp Layer chứa hình ảnh nằm trên Layer chứa văn bản.
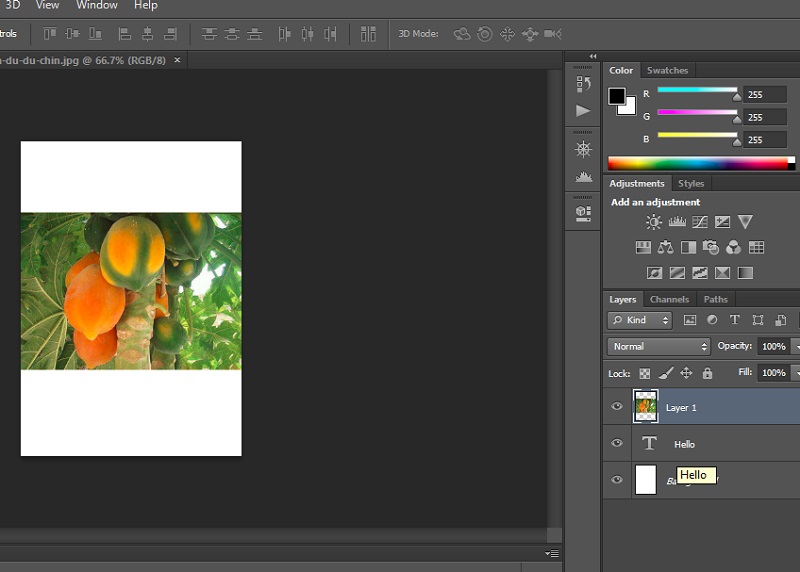
Bước 4: Bạn nhấp chuột trái vào layer chứa hình ảnh. Sau đó, Bạn nhấp chọn vào lệnh Layer trên thanh menu, tiếp tục chọn Create Clipping Mask (tổ hợp phím tắt Alt + Ctrl + G). Lúc này, hình ảnh đã được lồng ghép vào đoạn văn bản tạo nên hiệu ứng tuyệt đẹp.
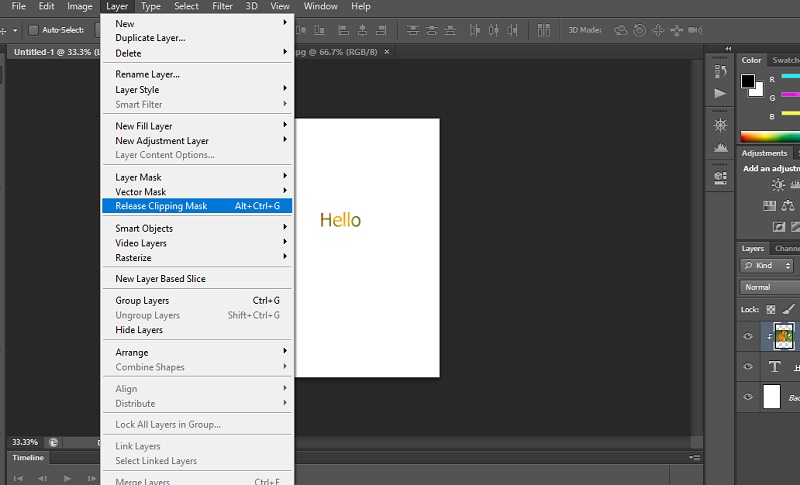
Photoshop.com.vn vừa hướng dẫn bạn cách chèn chữ vào ảnh trong Photoshop cs6. Các thao tác để thực hiện kỹ thuật này thật đơn giản đúng không? Sau khi bạn thực hành, hãy cho chúng tôi biết thành quả bằng cách để lại bình luận nhé!.