Làm mờ ảnh trong photoshop là một trong những kỹ thuật xử lý hình ảnh mà các photography phải nắm vững. Cách làm mờ ảnh như thế nào để vừa nhanh vừa đạt hiệu quả cao?
Mục lục nội dung
Cách làm mờ ảnh trong Photoshop bằng Lasso Tool
Để thực hiện làm mờ đối tượng trong Photoshop với Lasso Tool, bạn thực hiện với các bước như sau:
Bước 1: Trên thanh công cụ Bên trái màn hình bạn nhấp chọn vào công cụ Lasso Tool có phím tắt L. Tiếp đó bạn bạn nhấp chuột vào khu vực bao quanh đối tượng cần được làm mờ.
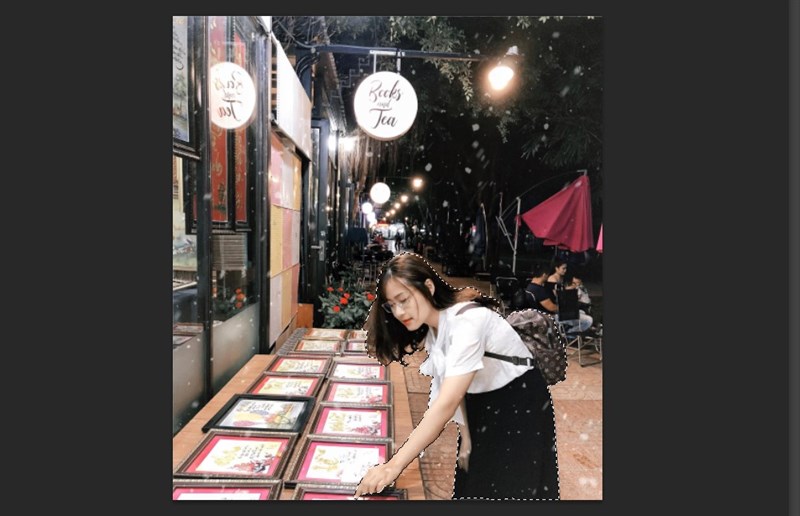
Bước 2: Trên thanh menu ngang, bạn Nhấn chọn vào lệnh Filter. Sau đó, bạn tiếp tục nhấp Gaussian Blur (Tổ hợp phím tắt Ctrl + F). Cuối cùng đối tượng được chọn đã được Photoshop làm mờ.
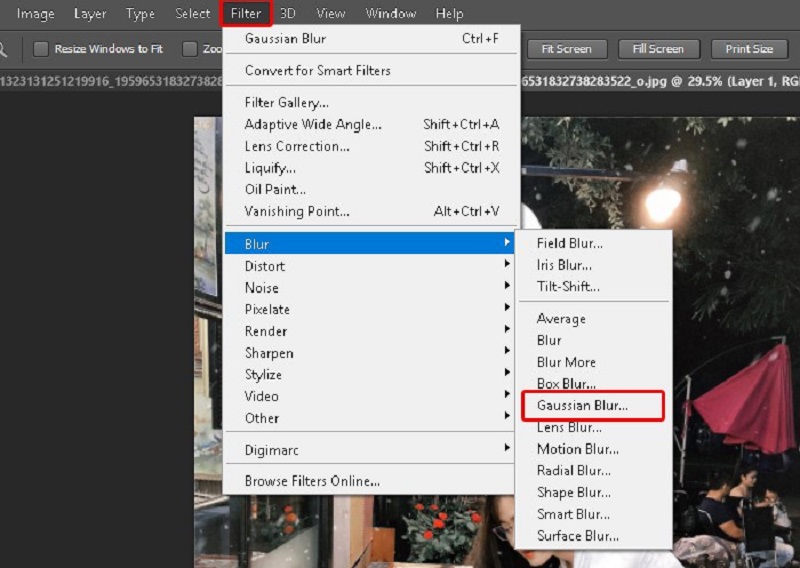
Bước 3: Trong phần này, chúng tôi sẽ hướng dẫn bạn làm mờ phần phông nền. Bạn có thể thực hiện đảo ngược vùng chọn với tổ hợp phím tắt Ctrl + Shift + I. Kế đến, bạn nhấp chuột vào Blur và chọn Gaussian Blur tương tự bước 2 để hoàn thành thao tác làm mờ ảnh trong Photoshop.

Làm mờ ảnh trong Photoshop với Blur Tool
Tiếp theo, chúng tôi sẽ hướng dẫn bạn cách làm mờ ảnh trong Photoshop với công cụ Blur tool. Tuy nhiên, phương pháp này chỉ được áp dụng đối với những bức ảnh ảnh mà phông nền và chủ thể có dạng đơn giản.
Đầu tiên, bạn cần mở bức ảnh ảnh muốn làm mờ trong phần mềm Photoshop.
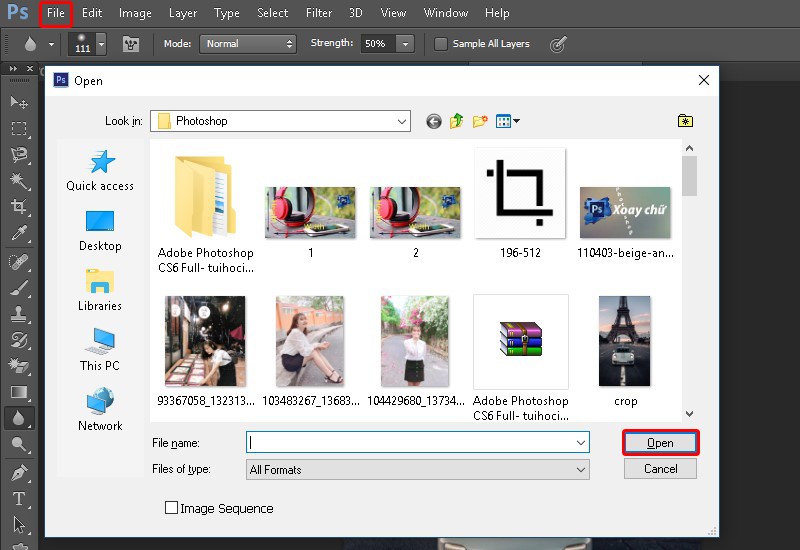
Sau đó, bạn nhấp chọn vào biểu tượng công cụ Blur Tool có hình dáng tương tự giọt nước. Biểu tượng này nằm trong thanh công cụ bên trái vùng làm việc.

Lúc này, biểu tượng con chuột sẽ chuyển sang hình dáng vòng tròn. Khi bạn nhấp chuột phải vào bức ảnh, một hộp thoại sẽ xuất hiện. Khi đó, bạn có thể điều chỉnh kích thước (Size), độ mờ của phần viền (Hardness), loại ngòi bút dùng tô mờ.
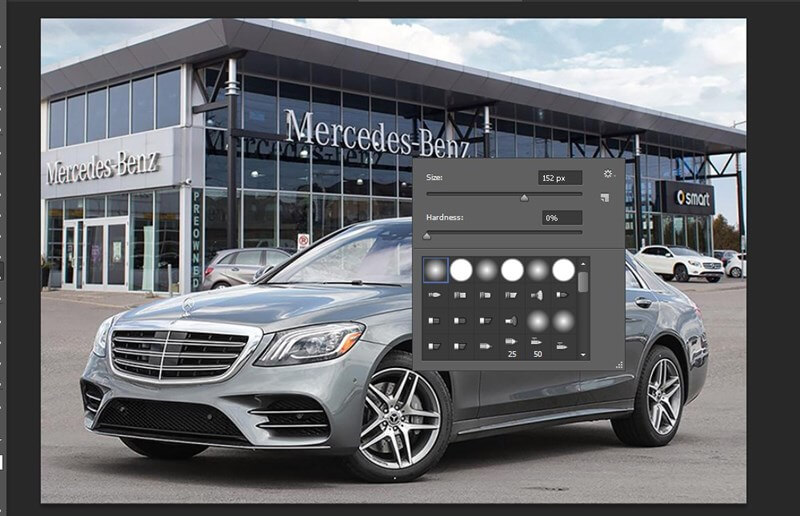
Tiếp đến, bạn di chuyển con trỏ chuột đến khu vực mong muốn và nhấn giữ chuột để tô màu toàn bộ khu vực đó. Khi bạn tô nhiều lần tại cùng một vị trí, nơi đó sẽ càng bị làm mờ.
Làm mờ ảnh trong Photoshop kết hợp Gaussian Blur với Eraser Tool
Việc kết hợp công cụ Gaussian Blur với Eraser Tool cho phép bạn vừa làm mờ ảnh ảnh vừa chỉnh sửa những khu vực bị lỗi. Các bước thực hiện cụ thể như sau:
Bước 1: Bạn nhấp chọn vào Layer chứa ảnh cần thực hiện làm mờ.
Bước 2: Bạn thực hiện nhấp chuột phải vào bức ảnh và chọn Duplicate Layer để nhân bản Layer (tổ hợp phím tắt Ctrl + J.
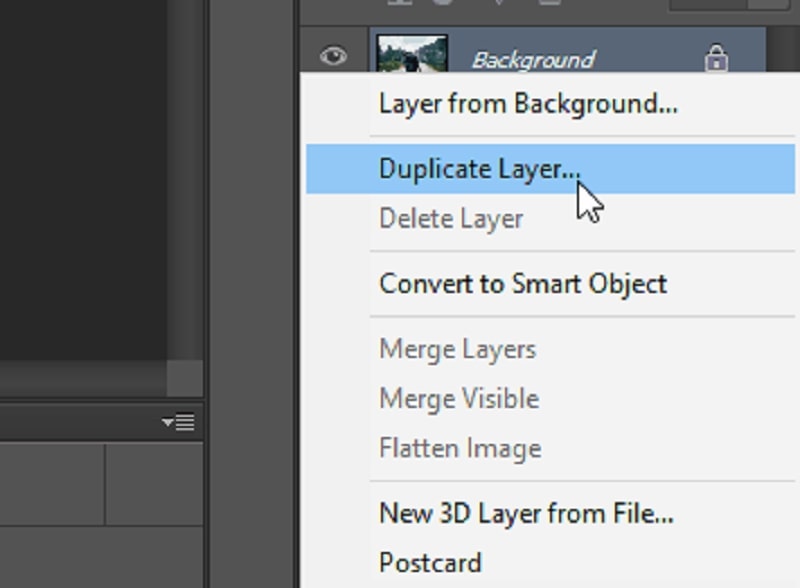
Bước 3: Trong bảng hộp thoại Duplicate Layer, bạn có thể thay đổi tên cho Layer vừa nhân bản sao cho dễ nhớ.
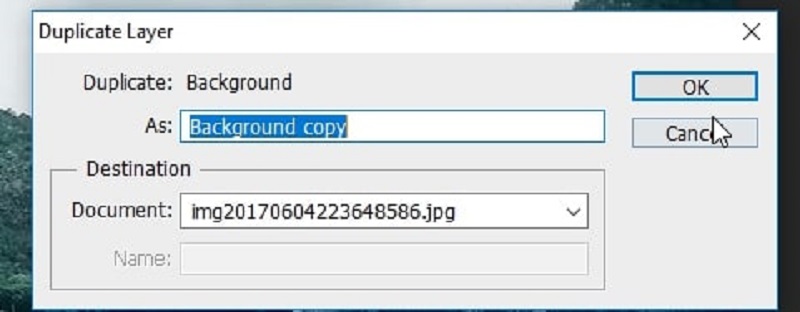
Bước 4: Trên thanh menu ngang, bạn chọn Filter, tiếp tục chọn Gaussian Blur. Lúc này, toàn bộ vùng ảnh được chọn đã được làm mờ. Tuy nhiên, trên bức ảnh sẽ có những vị trí bị làm mờ quá mức mong muốn. Chúng ta sẽ khắc phục lỗi này bằng cách sử dụng công cụ Eraser Tool.
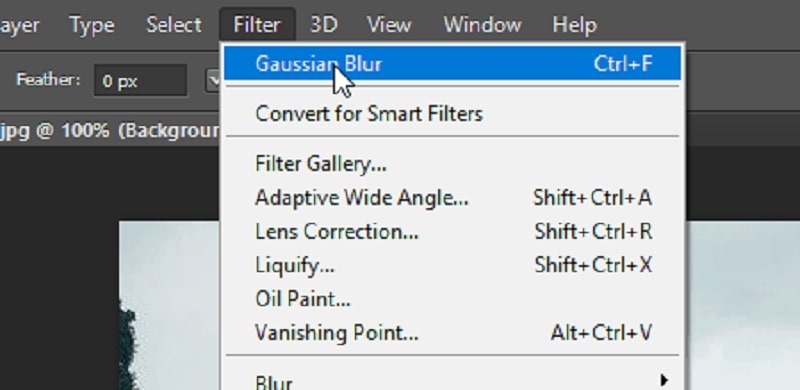
Bước 5: Trên thanh công cụ vụ bạn nhấp chọn vào Eraser Tool có hình dạng ảnh giống như cục tẩy.
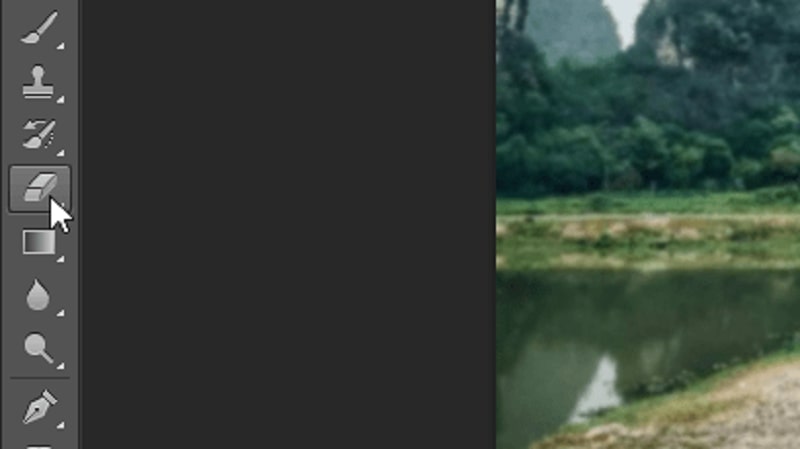
Tiếp đến, bạn di chuyển con chuột và nhấp vào các khu vực cần giảm độ mờ. Trong quá trình sửa lỗi, bạn có thể chọn kích thước Eraser thông qua thuộc tính Size. Bạn nhấp vào biểu tượng mũi tên nằm bên dưới Edit và điều chỉnh kích thước phù hợp.
Làm mờ ảnh trong Photoshop bằng Iris Blur
Iris Blur cho phép bạn làm mờ ảnh trong Photoshop với hiệu ứng tuyệt đẹp. Để thực hiện làm mờ ảnh với Iris Blur, bạn làm theo các bước như sau:
Bước 1: Trên thanh menu, bạn chọn chọn lệnh Filter, tiếp tục chọn Blur, chọn Iris Blur. Khi đó, một hình tròn sẽ xuất hiện chính giữa bức ảnh cần làm mờ.
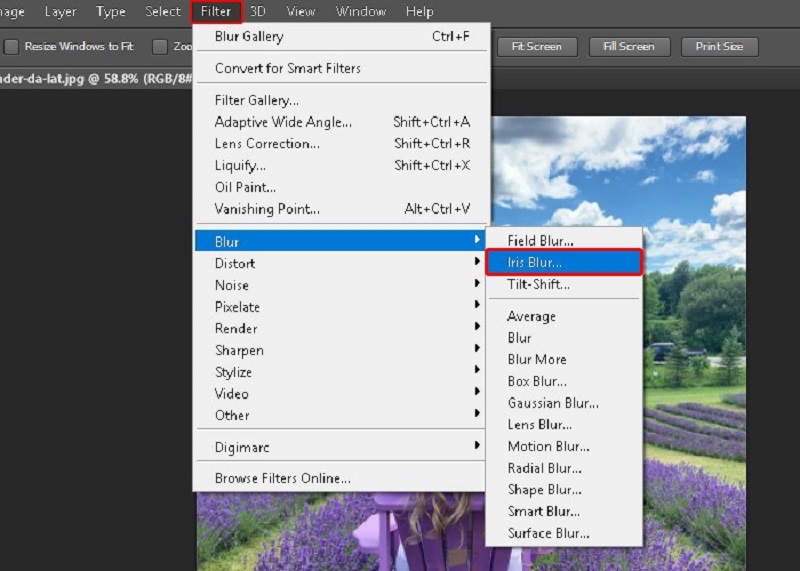
Bước 2: Bạn ấn giữ chuột trái và nhấp chuột vào khu vực muốn làm mờ. Nếu bạn muốn làm giảm độ mờ của khu vực vừa chọn thì bạn cần kéo chuột ngược chiều kim đồng hồ. Để tăng độ mờ của bức ảnh, bạn cần kéo chuột thuận theo chiều kim đồng hồ.

Bước 3: Ngoài ra, bạn có thể điều chỉnh độ mờ bằng cách kéo thanh trượt Blur, điền thông số độ mờ vào hộp thoại. Khi bạn di chuyển chuột vào vòng tròn lớn chính giữa bức ảnh, biểu tượng mũi tên sẽ xuất hiện. Nếu bạn nhấp chuột và kéo mũi tên vào phía trong thì kích thước vòng tròn sẽ được thu nhỏ lại. Ngược lại, bạn kéo mũi tên ra phía ngoài thì kích thước vòng tròn sẽ được mở rộng.
Nếu bạn nhấp giữ chuột và kéo chuột ở vị trí 1 trong 4 dấu chấm nhỏ, hình dáng của vòng tròn sẽ thay đổi.

Làm mờ ảnh Prong photoshop với công cụ Subject
Công cụ Select Subject cho phép tách đối tượng ảnh ra khỏi phần phông nền để làm mờ ảnh chỉ với một cú nhấp chuột duy nhất.Tuy nhiên, Select Subject chỉ có trên phiên bản Photoshop CC 2018. Các phiên bản Photoshop CS6 trở xuống sẽ không có công cụ Select Subject.
Tiếp theo, chúng tôi sẽ hướng dẫn bạn cách sử dụng Select Subject để làm mờ ảnh trong Photoshop như sau:
Bước 1: Bạn mở bức ảnh cần làm mờ (phím tắt Ctrl + O) hoặc mở file ảnh mới (Ctrl + N). Trên thanh menu ngang, bạn chọn Select, tiếp tục chọn Subject. Phần mềm Photoshop sẽ tự động tạo vùng chọn bao quanh chủ thể với độ chính xác khá cao.
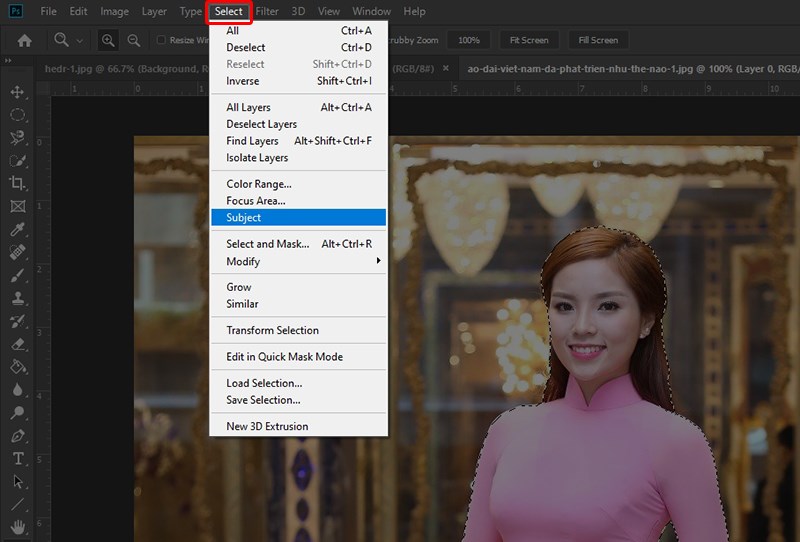
Trong trường hợp vùng chọn chủ thể chưa chính xác, bạn có thể sử dụng công cụ Quick Selection tool để thêm hoặc xóa vùng chọn.
Bước 2: Sau khi tạo vùng chọn hoàn chỉnh, bạn ấn tổ hợp phím tắt Ctrl + Shift + I có tác dụng đảo ngược vùng chọn. Kế đến, bạn ấn tổ hợp Ctrl + J để nhân đôi vùng chọn trên Layer mới.
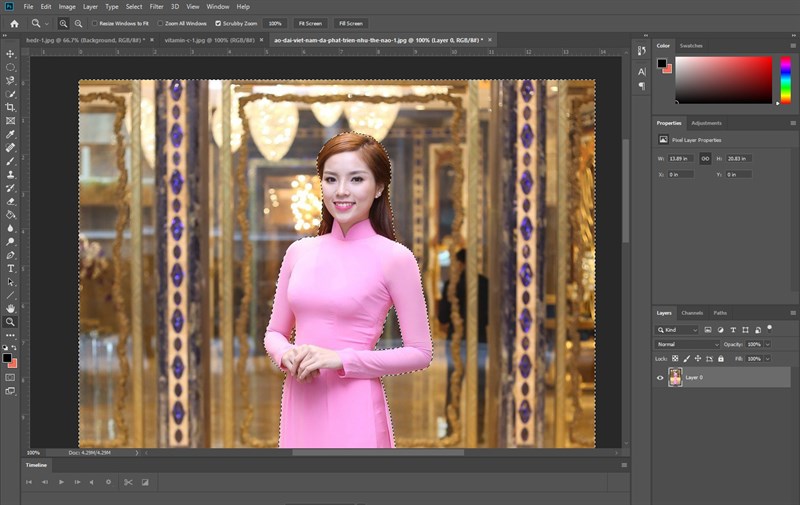
Bước 3: Tiếp đến, bạn nhấp chọn vào Layer vừa nhân bản. Trên thanh menu, bạn chọn lệnh Filter. Cuối cùng, bạn chọn Blur, chọn tiếp Gaussian Blur. Cuối cùng, bạn thu được hình ảnh đã được làm mờ với thẩm mỹ cao.
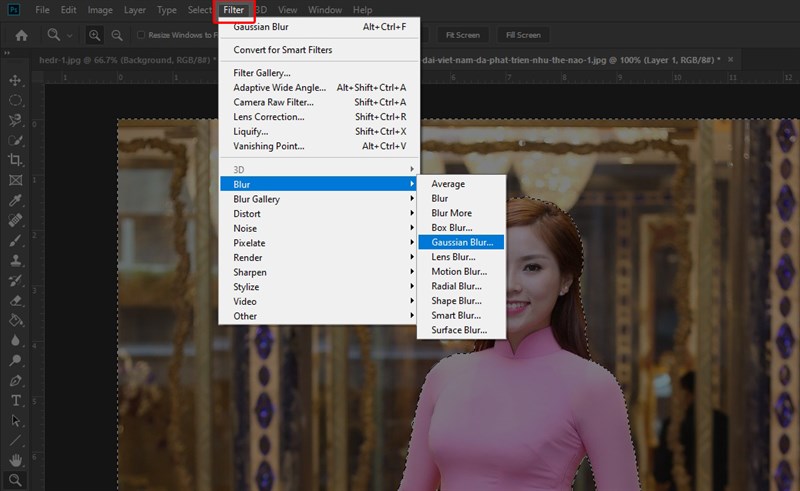
Làm mờ ảnh trong Photoshop kết hợp Gaussian Blur với Layer Mask
Trước khi phương pháp Select Subject ra đời, các nhà thiết kế ảnh thường sử dụng ảnh công cụ Gaussian Blur với Layer Mask để làm mờ ảnh trong photoshop. Cách sử dụng này mang đến sự linh hoạt, dễ tùy chỉnh. Ngoài ra, nó còn mang đến cho bạn các kiến thức để kết hợp nhiều loại công cụ với nhau.
Hướng dẫn các bước thực hiện làm mờ ảnh sử dụng Gaussian Blur với Layer Mask sau đây:
Bước 1: Bạn mở File ảnh cần làm mờ (Ctrl + O), mở bảng điều khiển Layer (phím tắt F7). Trên bảng điều khiển Layer, bạn nhấp chọn vào Layer chứa ảnh cần làm mờ, nhân bản Layer với tổ hợp phím tắt Ctrl + J.
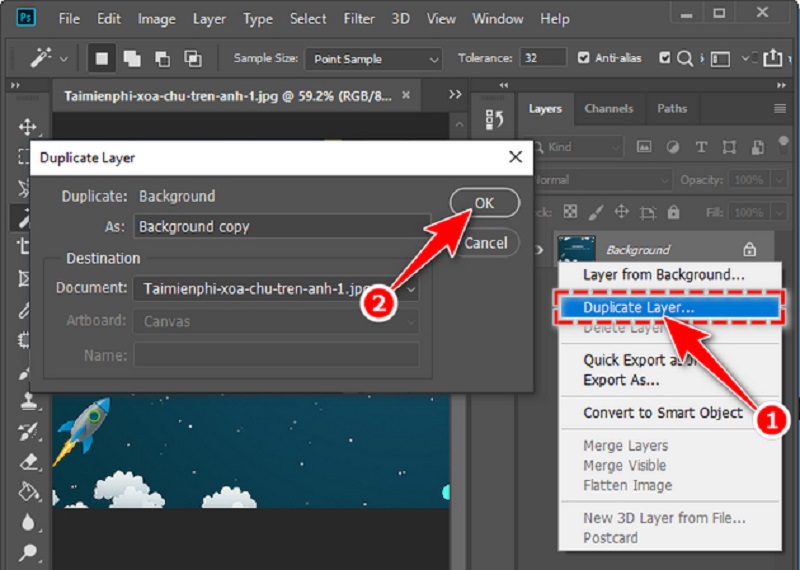
Bước 2: Trên thanh menu nằm ngang, bạn tiếp tục chọn lệnh Filter, chọn tiếp Blur, chọn Gaussian Blur. Trong bảng hộp thoại vừa xuất hiện, bạn kéo thả thanh trượt Radius để thay đổi độ mờ, tích chọn Preview và nhấp vào nút OK.
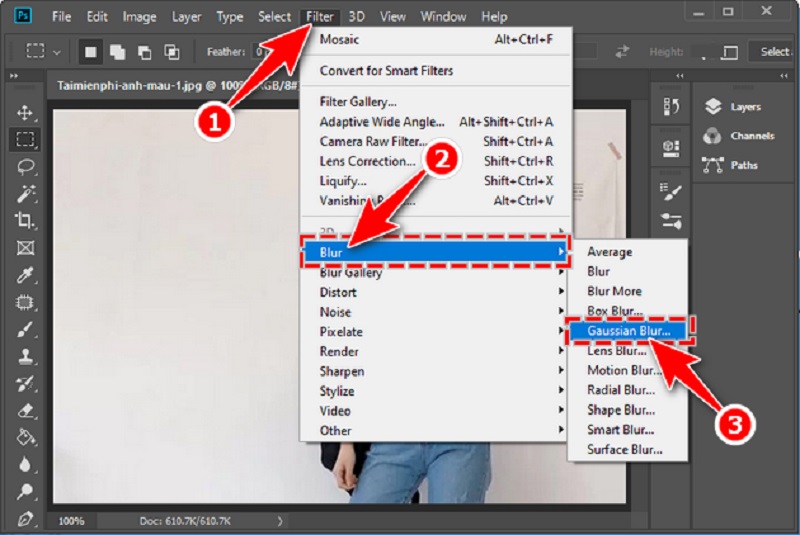
Bước 3: Lúc này, một số khu vực trên bức ảnh có thể được làm mờ quá mức. Chúng ta sẽ sử dụng Layer Mask kết hợp với Brush Tool để làm rõ những khu vực này. Bên dưới bảng điều khiển Layer Mask, bạn nhấp chọn vào biểu tượng Layer Mask có hình dáng tương tự máy chụp hình. Trên Layer chứa hình ảnh sẽ xuất hiện thêm Layer Mask nằm cạnh Layer Thumbnail.
Bước 4: Kế đến, bạn chọn công cụ Brush Tool (phím tắt B) trên thanh công cu. Trên thanh options, bạn thực hiện điều chỉnh Size cho nét cọ, mức độ Opacity (độ mờ) cho phù hợp. Bạn nhấp chọn vào biểu tượng Foreground có hình dạng ô vuông đầu tiên trong số 2 ô vuông xếp chồng lên nhau. Khi đó, bảng màu sắc Color Picker sẽ xuất hiện, bạn chọn màu đen và nhấp vào nút OK.
Bước 5: Bạn di chuyển chuột đến các vị trí không muốn làm mờ trên bức ảnh. Sau đó, bạn nhấp và giữ chuột tại các vị trí này. Bạn thực hiện lặp đi lặp lại thao tác đến khi các khu vực lỗi của bức ảnh đều được xử lý hoàn chỉnh.
Photoshop.com.vn đã hướng dẫn bạn những cách làm mờ ảnh trong photoshop. Mỗi phương pháp thực hiện đều có những ưu khuyết điểm riêng. Vì vậy, bạn nên chọn lựa phương pháp phù hợp với từng tấm hình và yêu cầu của khách hàng để đạt hiệu quả thiết kế cao nhất.
