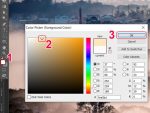Tô màu trong photoshop là một trong những kỹ năng cơ bản mà người học cần nắm vững. Hướng dẫn tô màu trong photoshop từ cơ bản đến nâng cao.
Mục lục nội dung
Hướng dẫn cách tô màu Layer trong photoshop
Trong phần hướng dẫn tô màu trong photoshop, bạn cần hiểu rõ một số khái niệm cơ bản như sau:
- Background được gọi là phông nền phía sau hay hậu cảnh
- Foreground được gọi là tiền cảnh, lớp hình ảnh, màu sắc gần nhất với mắt người nhìn.
Trên thanh công cụ bên phải màn hình, biểu tượng 2 hình vuông xếp chồng lên nhau tượng trưng cho Foreground và Background.

Trước tiên, bạn nhấp chọn một trong hai biểu tượng hình vuông tương ứng Foreground hoặc Background. Tiếp đến, một bảng màu sắc Color Picker sẽ xuất hiện.
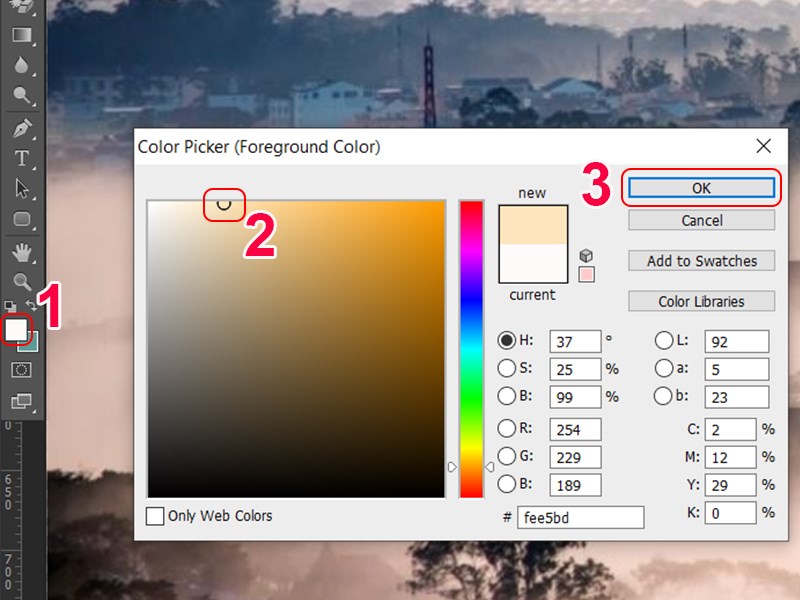
Lúc này, bạn có thể nhấp chuột vào vị trí màu sắc trên hình vuông bên phải bảng Color Picker, điền các thông số màu sắc RGB,… và bấm vào nút OK.
Bước tiếp theo, bạn nhấp chuột trái vào Layer trên bảng Layer mà bạn muốn tô màu. Cuối cùng, bạn ấn tổ hợp phím tắt Alt + Delete (tô màu Foreground) hoặc Ctrl + Delete (tô màu Background). Màu sắc bạn đã chọn trong bảng Color Picker sẽ được đổ màu vào Layer.
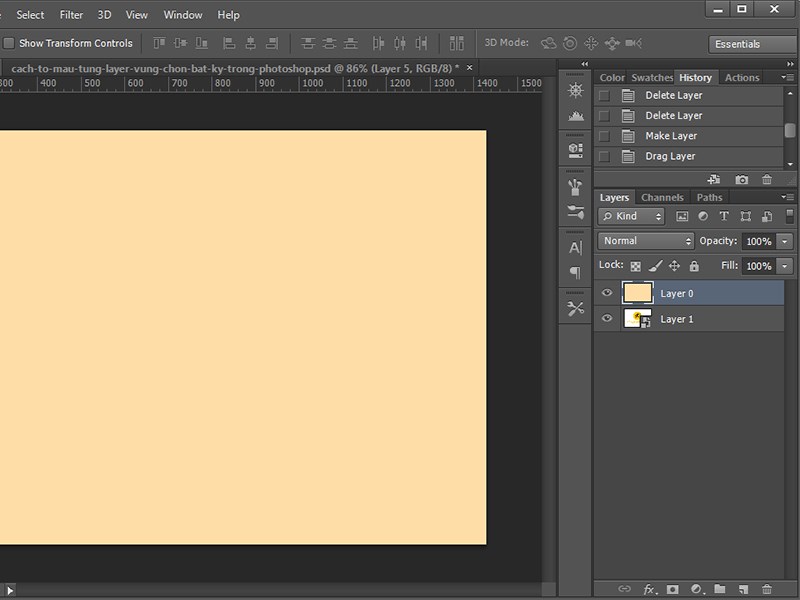
Cách tô màu trong Photoshop cơ bản
Với phương pháp tô màu trong photoshop này, bức ảnh mà bạn muốn tô màu phải được phân chia thành các vùng bởi các nét vẽ nối liền. Trước tiên, bạn cần chọn công cụ Paint Bucket Tool trên thanh công cụ nằm bên trái màn hình làm việc.
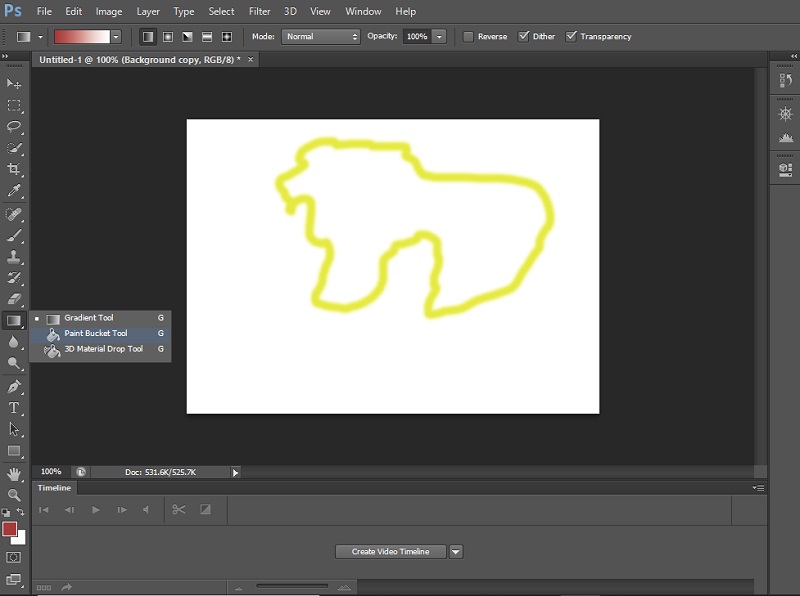
Kế đó, bạn tiếp tục chọn vào biểu tượng hình vuông Foreground (biểu tượng hình vuông đầu tiên trong số 2 hình vuông xếp chồng lên nhau).
Bạn thực hiện thao tác chọn màu phù hợp trong bảng Color Picker vừa xuất hiện và chọn OK.
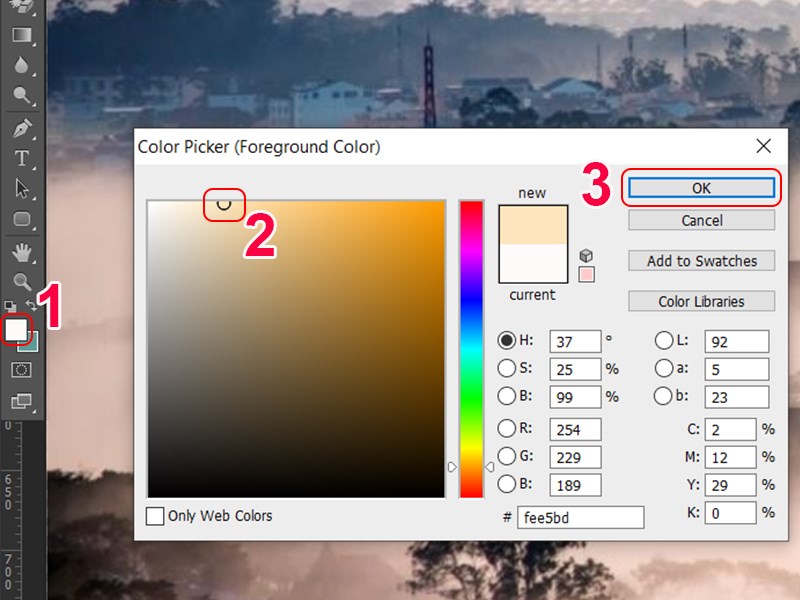
Để tô màu trong photoshop, bạn kéo chuột đến khu vực muốn đổ màu và nhấp chuột trái. Lúc đó, khu vực này sẽ được đổ màu mà bạn đã chọn.

Lưu ý: Nếu khu vực mà bạn đổ màu không được nối liền thì màu sắc sẽ tràn sang các khu vực khác. Trong trường hợp này, bạn cần tham khảo cách tô màu photoshop nâng cao mà chúng tôi sẽ đề cập ở phần sau.
Hướng dẫn tô màu chuyển sắc trong Photoshop
Tô màu chuyển sắc trong Photoshop cần sử dụng công cụ Gradient Tool. Đây là công cụ cho phép người dùng tô màu theo nguyên tắc hòa trộn các dải màu đơn sắc. Để mở công cụ này, bạn có thể nhấp chọn biểu tượng Gradient Tool trên thanh công cụ nằm bên trái màn hình hoặc ấn phím tắt G.
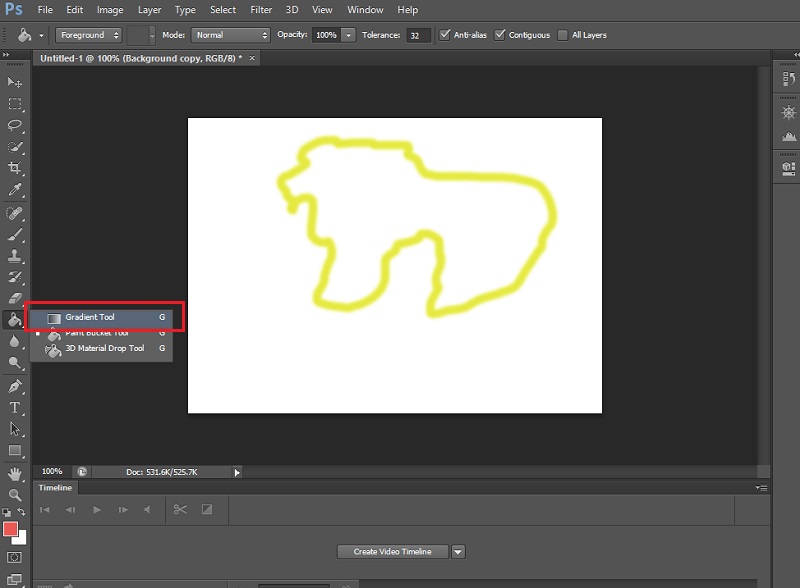
Trước tiên, bạn cần hiểu rõ 5 loại Gradient Tool như sau:
- Linear Gradient với dải màu thay đổi theo đường thằng. Đây là loại Gradient mặc định khi bạn vừa chọn công cụ này.
- Radial Gradient với dải màu sắc được thay đổi từ điểm đầu đến điểm cuối theo hình tròn.
- Reflected Gradient tương ứng với dải màu sắc đối xứng với điểm bắt đầu.
- Angular Gradient với các dải màu sắc thay đổi theo điểm bắt đầu và ngược chiều kim đồng hồ.
- Diamond Gradient với các dải màu sắc được thay đổi từ điểm bắt đầu tạo thành hình kim cương.
Sau khi chọn công cụ Gradient Tool, bạn tiếp tục chọn một trong 5 kiểu Gradient Tool trên. Kế đến, bạn thực hiện thiết lập các dải màu cần thiết trong bảng Gradient Editor (có hình dạng một dải màu nằm phía trên màn hình).
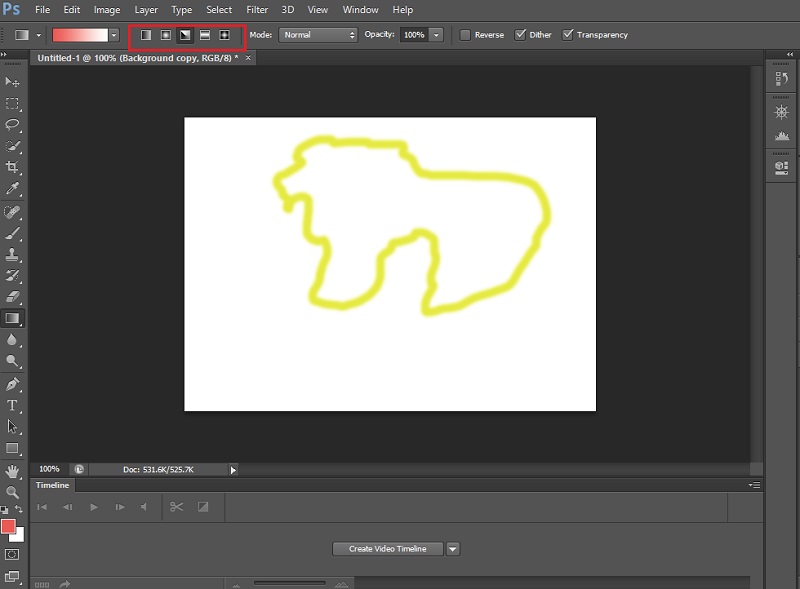
Trong bảng Gradient Editor, bạn có thể kéo thả 2 vị trí trên thanh trượt để chọn dải màu phù hợp.
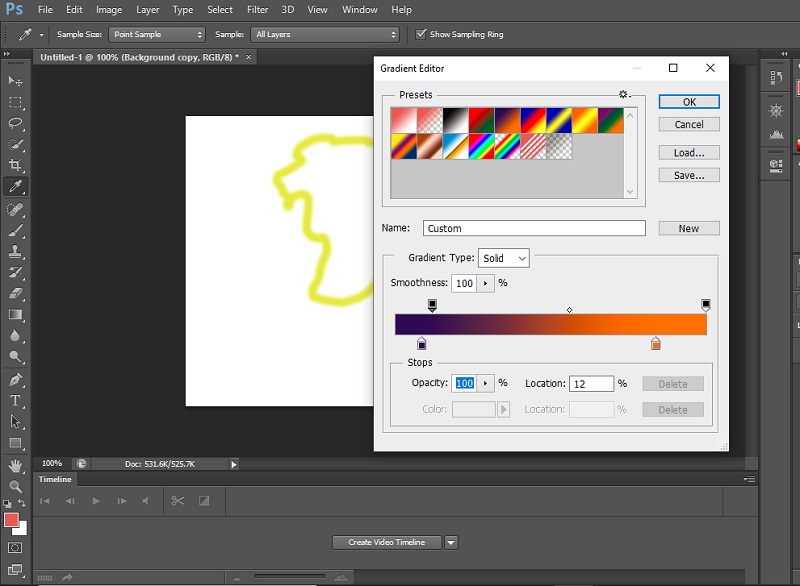
Bạn tiếp tục nhấp đôi chuột vào các ô màu sắc hoặc chọn Color. Khi đó, bảng Color Picker sẽ xuất hiện. Tiếp đến, bạn thực hiện thao tác chọn màu sắc trên bảng Color Picker và nhấp vào OK.
Cuối cùng, bạn thực hiện nhấp chuột trái vào điểm bắt đầu và điểm kết thúc của khu vực bạn muốn tô màu. Kết quả, khu vực cần tô màu trong Photoshop sẽ chuyển sang màu chuyển sắc.
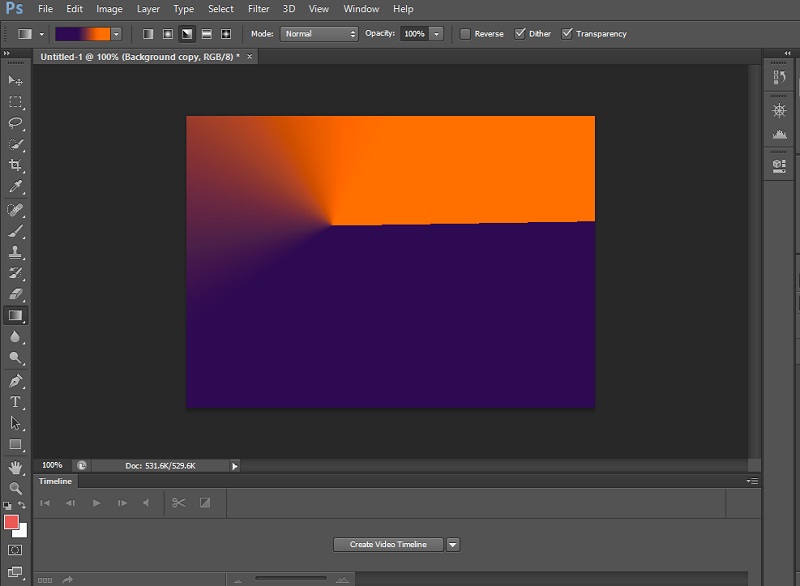
Cách tô màu trong Photoshop với vùng chọn cơ bản
Tạo vùng chọn
Với cách tô màu trong photoshop với vùng chọn, bạn cần nắm vững kỹ thuật tạo vùng chọn trong photoshop. Để tạo vùng chọn, bạn có thể sử dụng một trong các công cụ dưới đây:
Magic Wand Tool nằm trong thanh công cụ Quick Selection Tool, cho phép bạn tạo vùng chọn dựa trên màu sắc. Khi bạn nhấp chuột vào vị trí bất kỳ trên tấm ảnh, Magic Wand Tool sẽ tự động tạo ra vùng chọn có màu sắc tương tự xung quanh nó. Bạn có thể điều chỉnh thông số Tolerance để điều chỉnh sai số màu sắc giữa vùng chọn được tạo và khu vực bạn đã nhấp chuột.
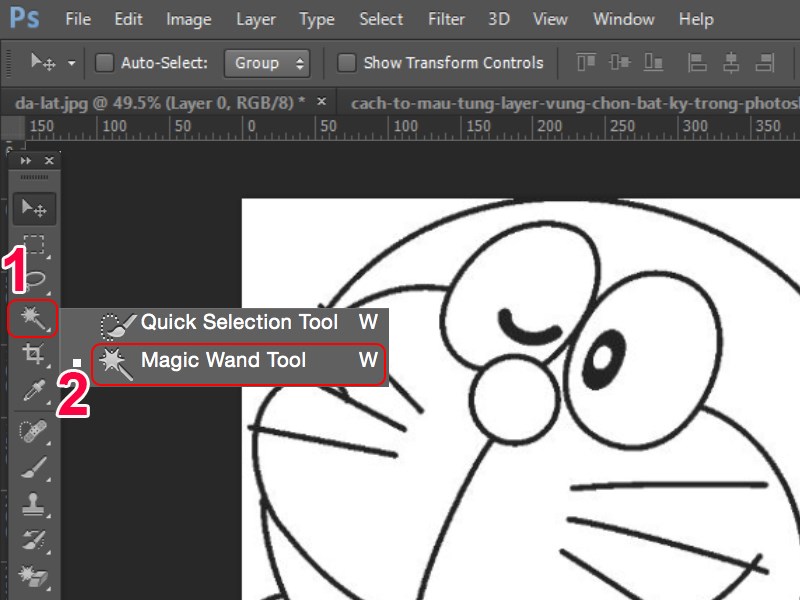
Quick Selection Tool là công cụ cho phép bạn tạo vùng chọn tự động, nhanh chóng. Bạn chỉ cần chọn công cụ Quick Selection Tool và kéo chuột di chuyển quanh khu vực muốn tạo vùng chọn. Công cụ này sẽ tự động giúp bạn tạo ra vùng chọn kết hợp giữa màu sắc và cấu trúc của từng đối tượng. Để xóa vùng chọn, bạn ấn giữ phím Alt và di chuyển chuột đến các khu vực muốn xóa vùng chọn.
Pen Tool là công cụ giúp bạn tạo ra, sửa chữa vùng chọn chính xác dựa trên các đường thẳng, đường cong được nối liền với nhau. Bạn cần nhấp chuột vào biểu tượng Pen Tool có hình dạng tương tự đầu bút máy trên thanh công cụ hoặc sử dụng phím tắt (P).
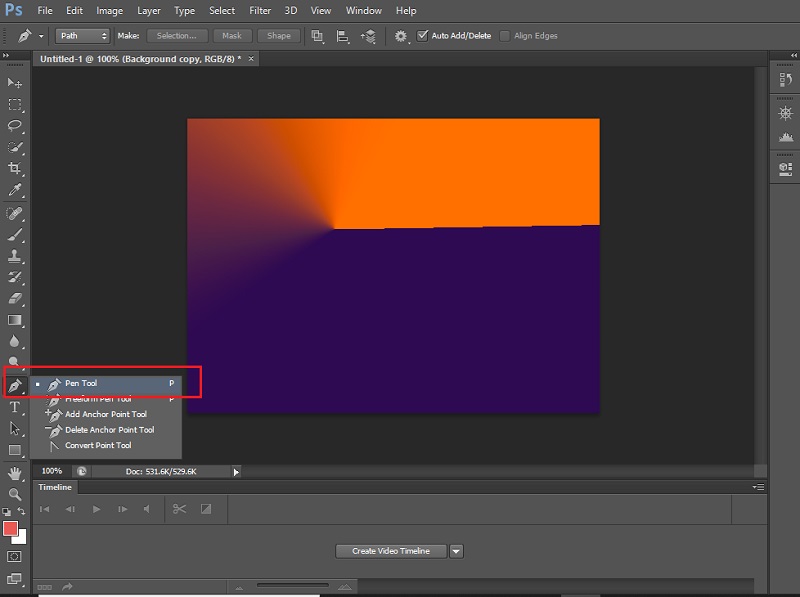
Trong quá trình tạo vùng chọn, bạn có thể vừa giữ phím Shift vừa nhấp chuột trái để tạo nhiều vùng chọn trên bản thiết kế photoshop.
Tô màu trong photoshop với vùng đã chọn
Sau khi đã tạo vùng chọn, bạn có thể thực hiện tô màu vùng chọn với công cụ Brush Tool (phím tắt B) có hình dạng tương tự cây bút lông.

Trong công cụ Brush Tool, bạn có thể thực hiện điều chỉnh kích cỡ ngòi bút, độ đậm nhạt. Màu sắc mặc định Brush Tool là màu sắc được chọn trong Foreground. Cuối cùng, bạn kéo chuột trái để tô màu sắc trên vùng đã chọn.
Ngoài ra, bạn có thể tô màu vùng chọn với màu Foreground (phím tắt Alt + Delete) hoặc màu Background (phím tắt Ctrl + Delete).
Hướng dẫn nâng cao cách tô màu trong photoshop
Chúng ta sẽ thực hiện tô màu cho tấm hình tương đối phức tạp dưới đây:
Đầu tiên, bạn phóng to hình với tổ hợp Ctrl + phím cách + nhấp chuột trái sẽ giúp thao tác dễ dàng và chính xác hơn.
Tiếp theo, chúng ta sẽ sử dụng công cụ Magic Wand Tool để tạo vùng chọn để đổ màu trong photoshop. Chúng ta giữ phím Shift để cộng thêm vùng chọn. Trong khi tạo vùng chọn, chúng ta sẽ gặp những vùng chọn nằm ngoài khu vực mà chúng ta muốn tô màu. Nếu chúng ta trực tiếp thao tác tô màu vùng chọn thì màu sắc sẽ lan sang các vùng khác. Lúc này, chúng ta lại phải sử dụng Eraser tool để tẩy xóa. Việc làm này rất tốn thời gian lại thiếu tính chính xác.
Để khắc phục, chúng ta thực hiện như sau:
- Thao tác ấn tổ hợp phím Ctrl + D để tắt vùng chọn, tiếp tục ấn Ctrl + J để nhân đôi Layer. Trên Layer mới nhân bản, chúng ta sẽ thực hiện vẽ nối thêm các khu vực chưa nối liền trên bức hình. Với thao tác này, khi bạn thực hiện tô màu thì màu sắc sẽ không lan sang các khu vực khác.
- Tiếp đến, chúng ta sẽ chọn công cụ Brush Tool (phím tắt B) để nối lại các khu vực chưa được nối liền trên Layer. Lưu ý: Bạn cần điều chỉnh kích thước nét vẽ phù hợp với kích thước nét vẽ trên tấm ảnh của bạn.
- Sau khi đã vẽ nối, bạn sử dụng công cụ Magic Wand Tool để tạo vùng chọn mong muốn. Kế đến, chúng ta tạo một Layer hoàn toàn mới ( phím tắt Ctrl+Alt+Shift+N).
- Trên Layer mới, bạn thực hiện nhấp chuột vào biểu tượng hình vuông ForeGround, chọn màu sắc ưng ý. Sau đó, bạn ấn tổ hợp Alt + Detele để tô màu cho đối tượng. Cuối cùng, bạn thực hiện xóa Layer mà bạn đã thực hiện vẽ nối. Kết quả, chúng ta đã hoàn thành tô màu trong photoshop cho hình ảnh tương đối phức tạp.
Tô màu trong Photoshop không hề khó nếu bạn thường xuyên luyện tập. Photoshop.com.vn mong rằng đã gửi đến bạn những kiến thức cần thiết và chúc bạn sớm thành công.