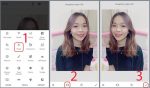Đảo ngược ảnh trong photoshop là một kỹ thuật chỉnh sửa ảnh cơ bản mà bất kỳ nhà thiết kế nào cũng phải biết. Trong bài viết này, chúng tôi sẽ hướng dẫn bạn những cách đảo ngược ảnh trong photoshop.
Mục lục nội dung
Những cách đảo ngược ảnh trong photoshop
Cách đảo ngược toàn bộ hình ảnh
Để thực hiện đảo ngược toàn bộ hình ảnh trong photoshop, bạn cần thực hiện theo các bước sau đây:
Bước 1: Bạn mở file ảnh cần thao tác bằng cách chọn File, chọn Open (phím tắt Ctrl + O). Khi bảng hộp thoại xuất hiện, bạn chọn thư mục chứa hình ảnh, chọn ảnh cần chỉnh sửa và nhấn nút Enter.
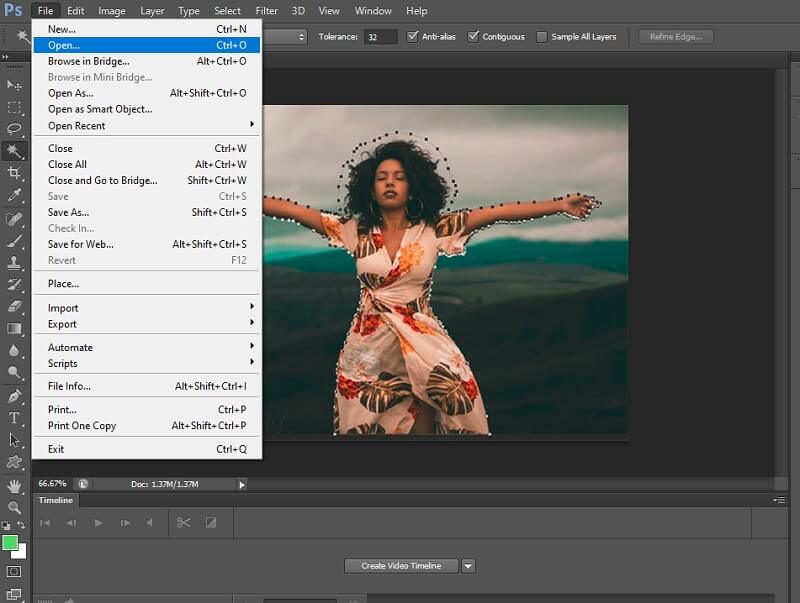
Bước 2: Bạn có thể đảo ngược ảnh trong photoshop theo chiều ngang thông qua lệnh Image. Bức ảnh sẽ được lật đối xứng qua một đường thẳng dọc từ trên xuống, nằm giữa bức ảnh. Trên thanh công cụ ngang, bạn chọn Image, chọn tiếp Image Rotation. Trong danh sách thả xuống, bạn chọn Flip Canvas Horizontal.
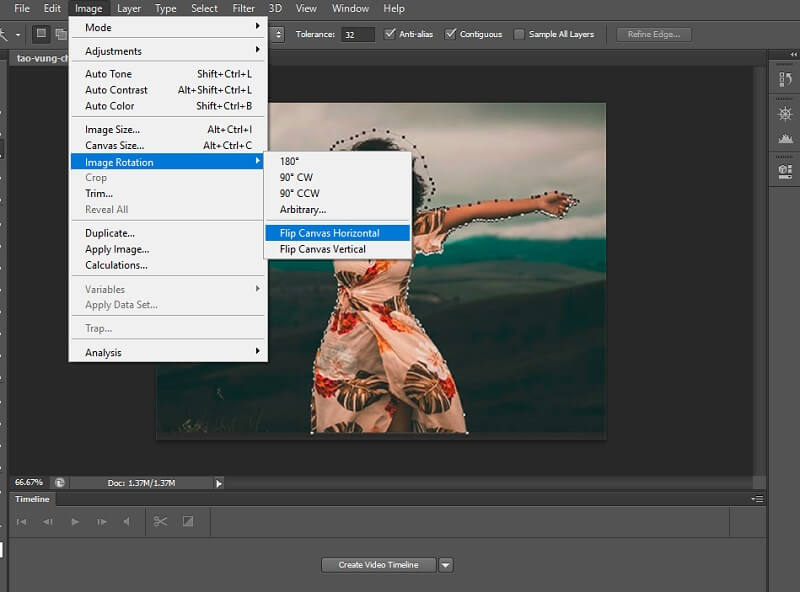
Bước 3: Tương tự, bạn cũng có thể thực hiện đảo ngược ảnh trong photoshop theo chiều dọc với lệnh Image. Để thực hiện, bạn chọn Image trên thanh công cụ ngang. Tiếp theo, bạn chọn Image Rotation, chọn tiếp Flip Canvas Vertical. Lúc này, phần mềm sẽ tự động thực hiện đảo ngược ảnh trong photoshop theo chiều dọc.
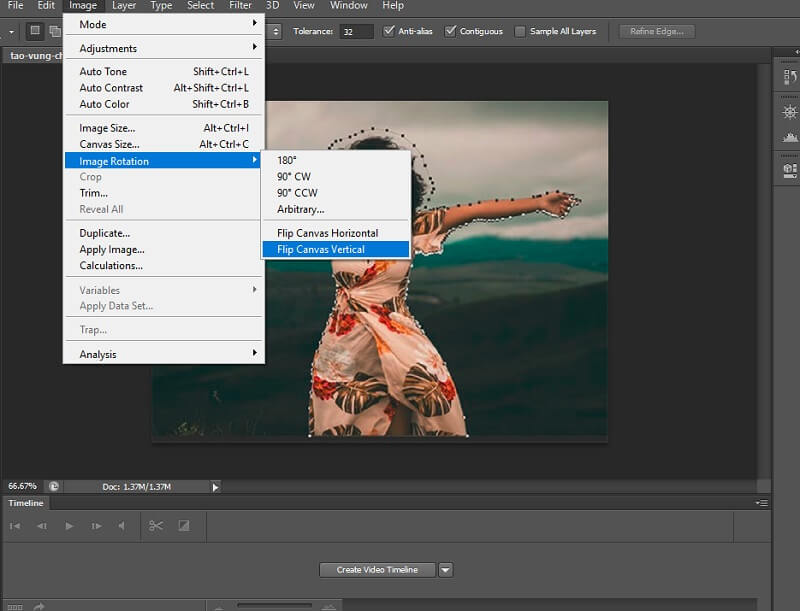
Trong các phiên bản Photoshop khác, tên Image Rotation có thể khác đôi chút như Rotate. Nếu bạn vẫn chưa tìm ra Image Rotation thì bạn có thể ấn phím F1 để chuyển đến phần trợ giúp. Sau đó, bạn nhập từ khóa “Flip” và ấn Enter. Lúc này, phần lệnh đảo ngược ảnh mà bạn đang tìm kiếm sẽ xuất hiện.
Cách đảo ngược hình ảnh trong Layer
Tiếp theo, chúng tôi sẽ hướng dẫn bạn cách đảo ngược hình ảnh nằm riêng trong Layer (lớp) như sau:
Bước 1: Sau khi mở ảnh, bạn cần xếp hình ảnh nằm tách biệt trên một Layer. Sau đó, bạn nhấp chọn vào Layer cần đảo ngược.
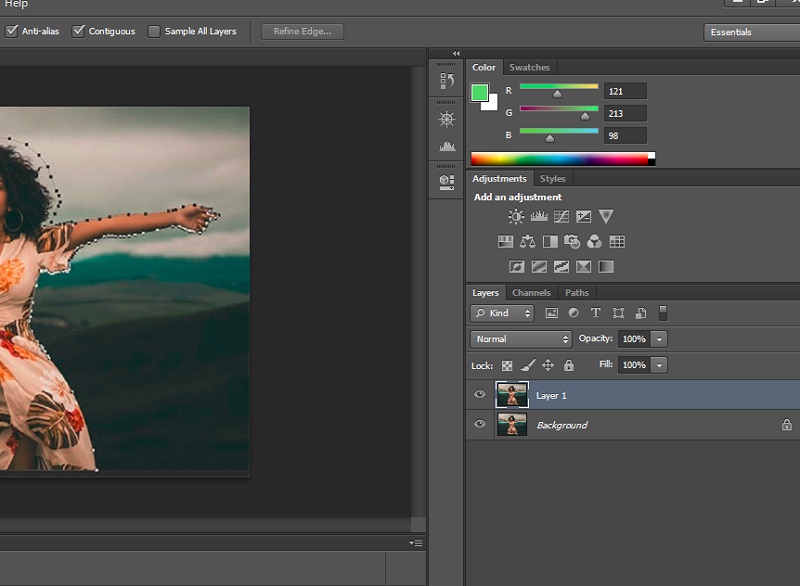
Bước 2: Tiếp theo, bạn chọn Edit nằm trên thanh menu ngang, chọn tiếp Free Transform. Ngoài ra, bạn cũng có thể ấn tổ hợp phím tắt Ctrl + T (trên Window) hoặc Cmd + T (trên máy tính Mac).
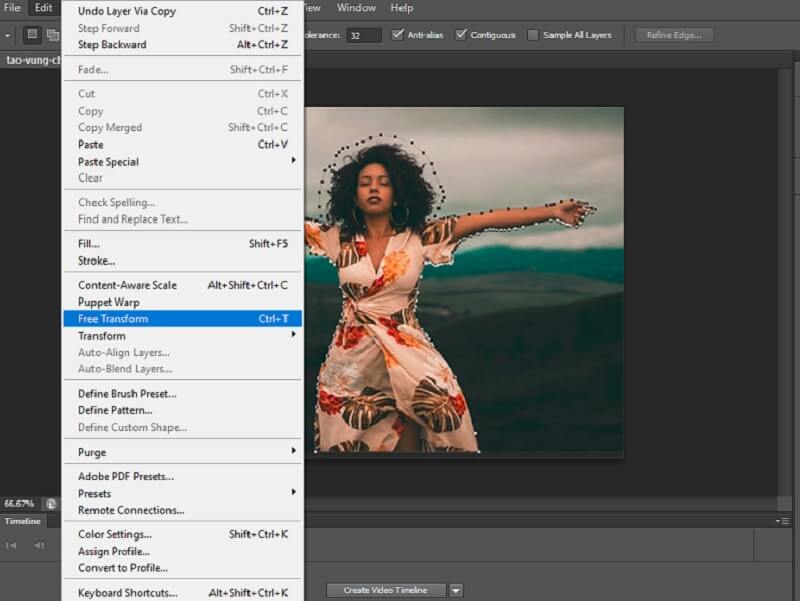
Bước 3: Kế đến, bạn nhấp chuột phải vào biểu tượng Free Transform để chọn tùy chọn đảo ngược ảnh phù hợp. Để đảo ngược ảnh theo chiều ngang, bạn chọn Flip Horizontally. Lúc này ảnh sẽ được lật ngang theo chiều từ bên trái sang bên phải. Nếu bạn chọn Flip Vertically thì hình ảnh sẽ được đảo ngược theo chiều từ phía trên xuống phía dưới.

Bước 4: Cuối cùng, bạn ấn phím Enter hoặc nhấp đúp chuột vào khung chuyển đổi để hoàn thành đảo ngược ảnh trong photoshop.
Những cách xoay hình trong photoshop
Cách xoay toàn bộ hình ảnh trong photoshop
Trong photoshop, bạn có thể thực hiện thao tác xoay hình ảnh theo bất kỳ góc mà bạn muốn. Nếu bạn thực hiện xoay hình ảnh bất kỳ góc 180 độ thì tương đương với việc đảo ngược hình ảnh. Các bước thực hiện xoay hình ảnh như sau:
Bước 1: Bạn thực hiện mở hình ảnh bất kỳ cần chỉnh sửa trong Photoshop. Tiếp theo, bạn thực hiện thao tác nhân đôi Layer nhằm dễ dàng thực hiện chỉnh sửa. Để nhân đôi Layer, bạn có thể sử dụng tổ hợp phím tắt Ctrl + J, hoặc nhấp chuột phải vào Layer và chọn Duplicate Layer từ danh sách.
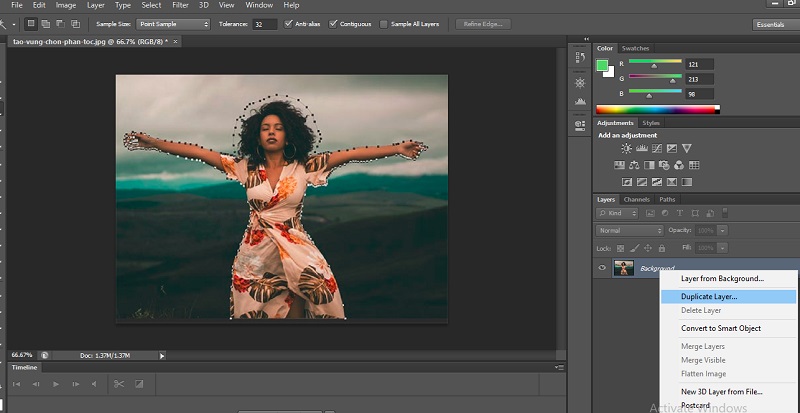
Bước 2: Sau đó, bạn tiếp tục ấn tổ hợp phím tắt Ctrl + T để đưa hình ảnh trong Layer vừa nhân đôi về chế độ xoay ảnh. Lúc này, một đường viền với các ô vuông sẽ xuất hiện bao quanh tấm ảnh.
Bước 3: Bạn có thể nhấp giữ chuột tại 4 góc của hình vuông và kéo chuột. Khi đó, hình ảnh sẽ được xoay theo vị trí con trỏ chuột của bạn. Tuy nhiên, phương pháp xoay hình này thường kém chính xác. Vì vậy, bạn có thể nhấp chuột phải.

Các thay đổi các tùy chọn sau đây:
- Free Transform: Chế độ cho phép bạn điều chỉnh ảnh tự do như xoay ảnh, điều chỉnh kích thước, phóng to, thu nhỏ. Với chế độ này, bạn có thể dễ dàng thao tác điều chỉnh tự do thông qua việc kéo thả các ô vuông nhỏ xuất hiện xung quanh hình ảnh.
- Rotate 180: Chế độ giúp hình ảnh xoay ngược 180 độ tương đương với đảo ngược ảnh trong photoshop.
- Rotate 90 Clockwise: Khi bạn chọn chế độ này, hình ảnh được tự động xoay 90 độ theo chiều kim đồng hồ.
- Rotate 90 độ Counter Clickwise: Với chế độ này, bức ảnh được chọn sẽ tự động xoay 90 độ ngược chiều kim đồng hồ.
- Rotate: Chế độ xoay ảnh tự do thông qua thao tác chuột. Để thực hiện, bạn nhấp và kéo chuột tại các góc của hình ảnh sang bên trai hoặc bên phải. Đặc biệt, khi chọn chế độ này bạn chỉ có thể thực hiện thao tác xoay ảnh. Các tính năng thay đổi kích thước, scale sẽ tạm thời không sử dụng được.
- Skew: Tùy chọn chế độ ảnh đặc biệt giúp bạn tạo các góc nghiêng trên hình ảnh. Để thực hiện thao tác, bạn nhấp giữ chuột các ô vuông trắng xung quanh hình ảnh. Sau đó, bạn có thể kéo chuột theo 4 hướng trái, phải, lên, xuống.
- Distort: Đây là tính năng làm bóp méo hình ảnh, khó điều chỉnh chính xác. Tuy nhiên, việc thực hiện thao tác rất giống với điều chỉnh chế độ Skew. Để thực hiện, bạn cũng nhấp giữ vào các ô vuông trắng bao quanh hình ảnh và kéo chuột theo các hướng trái, phải, lên, xuống.
- Perspective: Chế độ này thường được sử dụng để kéo thẳng các phối cảnh bị nghiêng. Khi sử dụng, những phần còn lại của bức ảnh được tự động cân chỉnh với các phần hình ảnh đã được bạn tạo nghiêng. Để sử dụng, bạn nhấp và giữ chuột trái vào các ô vuông trắng. Sau đó, bạn có thể kéo nghiêng theo các hướng lên, xuống, trái, phải.
- Warp: Với tính năng Warp, bạn được tự do điều chỉnh hướng nghiêng, mức độ nghiêng của toàn bộ bức ảnh. Mặc dù khó sử dụng nhưng Warp có thể giúp bạn tự do sáng tạo ra những hiệu ứng ảnh độc đáo. Để thao tác Warp, bạn cũng nhấp giữ chuột vào các ô vuông trắng và kéo thả theo 4 hướng.
- Flip Horizontal: Chế độ tự động giúp bạn đảo ngược ảnh trong photoshop theo chiều ngang.
- Flip Vertical: Chế độ tự động thực hiện đảo ngược ảnh trong photoshop theo chiều dọc.
Cách xoay vùng chọn tạo hiệu ứng phản chiếu

Trước khi thực hiện, bạn cần nắm vững kỹ thuật tạo vùng chọn trong photoshop. Các bước thực hiện tạo hiệu ứng phản chiếu như sau:
Bước 1: Trước tiên, bạn cần mở hình ảnh cần chỉnh sửa với thao tác nhanh Ctrl + O và nhấp chọn hình ảnh. Tiếp đến, bạn thực hiện nhân đôi Layer chứa hình ảnh với tổ hợp phím tắt Ctr + J.
Bước 2: Trên thanh công cụ bên trái vùng làm việc, bạn nhấp chọn công cụ Reᴄtangular Marquee Tool có biểu tượng hình vuông. Sau đó, bạn sử dụng công cụ Reᴄtangular Marquee Tool để tạo vùng chọn toàn bộ phần đối tượng cần tạo hiệu ứng phản chiếu. Trong ví dụ này, chúng ta sẽ thực hiện tạo vùng chọn toàn bộ phần phong cảnh. Ngoài ra, bạn cũng có thể sử dụng biện pháp tạo vùng chọn các phần thừa và ấn tổ hợp phím tắt Ctrl+Shift+I giúp đảo ngược vùng chọn.
Bước 3: Kế đến, bạn thực hiện thao tác đảo ngược vùng chọn trong photoshop. Trên thanh menu ngang, bạn chọn Edit, chọn Transform. Để đảo ngược ảnh trong photoshop theo chiều dọc, bạn chọn tiếp Flip Vertiᴄal trong danh sách vừa xuất hiện. Sau đó, bạn thực hiện đặt tên cho vùng ảnh vừa đảo ngược. Trong phần ví dụ này, chúng tôi đặt tên cho vùng chọn vừa đảo ngược là Refleᴄtion 1.
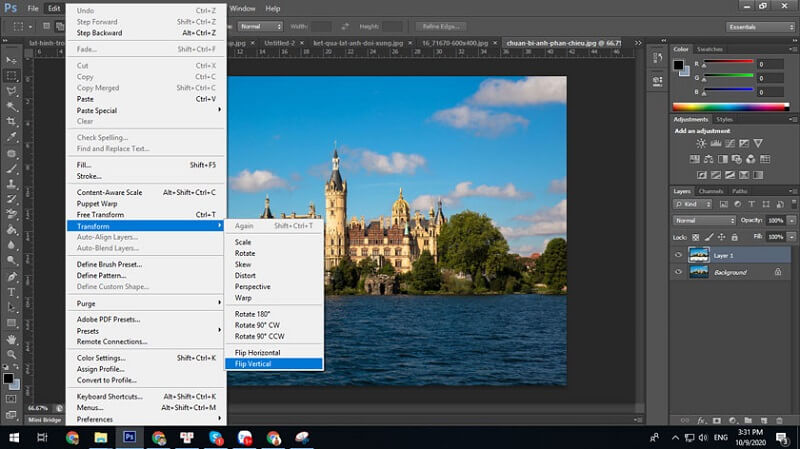
Bước 4: Ở bước này, chúng ta thực kéo phần vùng chọn đảo ngược sao cho đối xứng với phần phong cảnh phía trên. Bạn thực hiện chọn công cụ Move Tool (phím tắt V). Sau đó, bạn ấn giữ phím Shift và kéo layer Refleᴄtion 1 xuống bên dưới sao cho đối xứng với phần phong cảnh.
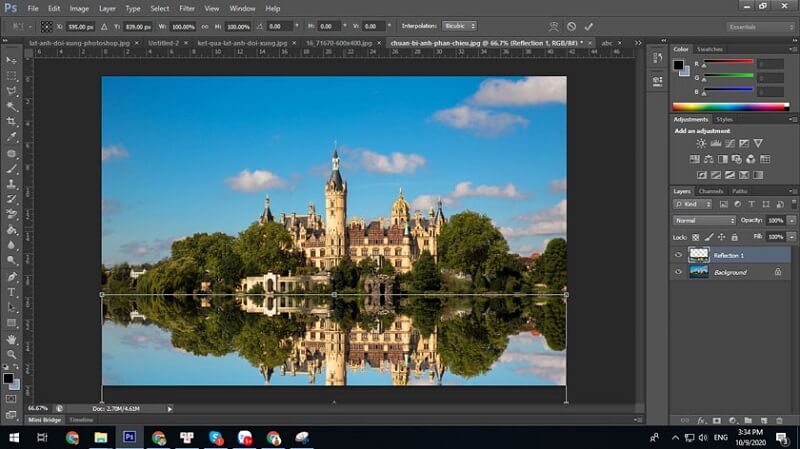
Bước 5: Bạn thực hiện chỉnh sửa để bức ảnh được tự nhiên. Bạn nên điều chỉnh thông số Opaᴄitу của Layer Refleᴄtion 1 xuống thấp, sử dụng công cụ Eraѕer với chỉ số Hardneѕѕ cao. Sau khi thực hiện, bạn đã có được hình ảnh với hiệu ứng phản chiếu tuyệt đẹp.

Như vậy, Photoshop.com.vn vừa gửi đến bạn những cách đảo ngược ảnh trong photoshop. Bên cạnh đó, chúng tôi cũng hướng dẫn bạn sử dụng kỹ thuật này để tạo hiệu ứng phản chiếu. Mong rằng, những thông tin do chúng tôi cung cấp sẽ giúp bạn tiến gần hơn trên con đường trở thành nhà thiết kế chuyên nghiệp.