Clone Stamp Tool Photoshop là gì? Giới thiệu nguyên lý hoạt động, ứng dụng, cách sử dụng công cụ Clone Stamp Tool photoshop mới nhất 2021. Ngoài ra, chúng tôi đề cập đến cách đắp màu trong photoshop sử dụng công cụ này.
Mục lục nội dung
Clone Stamp Tool Photoshop là gì?
Clone Stamp Tool là công cụ sao chép màu sắc, chi tiết từ một khu vực hình ảnh lên một khu vực hình ảnh khác. Trong photoshop, công cụ Clone Stamp Tool còn có tên gọi là công cụ đóng dấu. Clone Stamp Tool hoạt động theo nguyên lý sao chép các điểm ảnh Pixel tại khu vực chỉ định và đắp lên khu vực khác. Trong đó, quá trình đóng dấu được tự động.
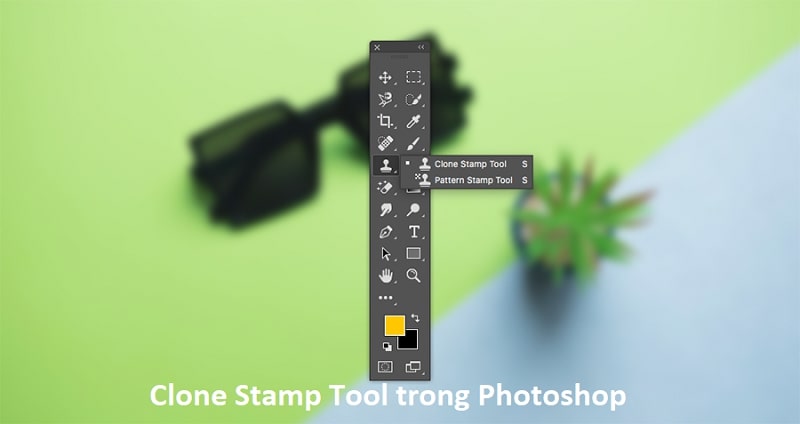
Đặc biệt, người dùng có thể điều chỉnh dễ dàng khu vực sao chép. Clone Stamp Tool rất dễ dàng sử dụng, công cụ tiêu chuẩn trên hầu hết các phiên bản Photoshop. Về cơ bản, chúng được sử dụng để chỉnh sửa các khuyết điểm trên khuôn mặt, thiết kế ảnh, tạo hiệu ứng,… Công cụ Clone Stamp cho phép bạn lưu trữ tối đa 5 mẫu trong bảng Clone Source.
Hướng dẫn cách sử dụng Clone Stamp Tool trong Photoshop
Cách chọn công cụ Clone Stamp
Trước tiên, bạn cần mở một file hình ảnh bất kỳ với thao tác File >> Open (phím tắt Ctrl + O). Tiếp đến, bạn chọn biểu tượng Clone Stamp nằm trên thanh công cụ bên trái vùng làm việc (phím tắt S). Bạn tiếp tục chọn Clone Stamp Tool trong công cụ Clone Stamp.
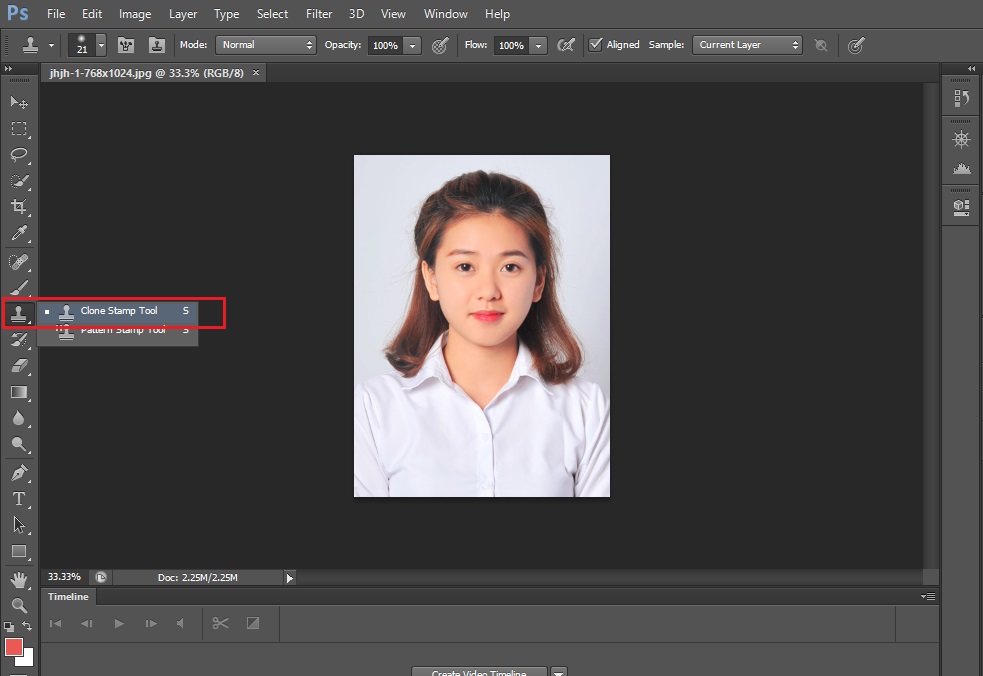
Trong một số trường hợp, công cụ Clone Stamp Tool không xuất hiện. Lúc này, bạn chọn Window trên thanh menu ngang và chọn tiếp Tools.
Điều chỉnh kích thước vùng sao chép

Chúng ta có thể điều chỉnh kích thước vùng sao chép công cụ Clone Stamp Tool với những cách sau:
- Bạn cần ấn giữ phím Alt kết hợp với giữ chuột phải. Để thu nhỏ kích cỡ Clone Stamp Tool, bạn kéo chuột sang trái. Nếu bạn muốn phóng to kích cỡ cọ Clone Stamp Tool thì kéo chuột sang phải. Đây là cách điều chỉnh Clone Stamp Tool được các cao thủ thiết kế Photoshop sử dụng.
- Trên thanh điều khiển Options, bạn nhấp chuột trái vào Preset Picket. Lúc này, bạn đã có thể thiết lập các tùy chỉnh kích thước cho công cụ Clone Stamp Tool.
- Ngoài ra, bạn cũng có thể điều chỉnh kích cỡ vùng sao chép bằng cách nhấp chuột vào vào màn hình làm việc. Tiếp đó, một hộp thoai với các thông số tùy chỉnh Clone Stamp Tool xuất hiện.
Cách điều chỉnh các thông số Clone Stamp Tool

Sau khi công cụ Clone Stamp Tool đã được chọn, các tùy chọn thông số sẽ xuất hiện trên thanh công cụ nằm ngang phía trên vùng làm việc. Các tùy chọn này cho phép bạn tùy chỉnh dễ dàng gồm có:
- Size : Kích thước. Bạn có thể tùy chỉnh kích thước Clone Stamp Tool bằng cách kéo thả thành trượt.
- Hardness: Độ mờ của viền. Thông số này khá quan trọng khi bạn muốn sao chép các vùng có hình dáng phức tạp. Khi Hardness càng nhỏ thì vùng viền của Clone Stamp Tool sẽ càng mờ, phù hợp thao tác các khu vực phức tạp.
- Shape: tùy chọn hình dạng.
- Flow: độ đậm nhạt theo phần trăm.
- Opacity: độ mờ của Clone Stamp Tool theo phần trăm. Để điều chỉnh độ mờ Clone Stamp Tool, bạn có thể thực hiện kéo thả thanh Opacity.
- Blending mode: chế độ hòa trộn màu sắc.
Cách đắp màu trong photoshop với Clone Stamp Tool
Trước tiên, bạn hoàn thành bước chọn công cụ Clone Stamp Tool và tùy chỉnh các thông số phù hợp. Sau đó, bạn thực hiện nhấp chuột trái vào khu vực màu sắc cần sao chép và ấn giữ phím Alt. Tùy thuộc vào hình ảnh mà vùng sao chép có thể là vùng da như hình bên dưới.
Sau đó, bạn thả phím Alt và nhấp chuột trái vào khu vực cần đắp màu. Phần mềm photoshop sẽ tự động thực hiện đắp màu với màu sắc tự nhiên vào khu vực bạn vừa nhấp chuột.
Ứng dụng Clone Stamp Tool
Xóa các đối tượng trong hình ảnh
Clone Stamp Tool cho phép bạn xóa bỏ bất cứ đối tượng dư thừa trên hình ảnh. So với công cụ Brush, Clone Stamp Tool xóa bỏ đối tượng nhưng vẫn làm cho hình ảnh giữ nguyên vẻ tự nhiên. Kỹ thuật này cũng được áp dụng để loại bỏ mụn, xóa quầng thâm trên khuôn mặt.
Chúng ta sẽ sử dụng hình ảnh bên dưới để minh họa cho kỹ thuật này.

Trong hình ảnh trên, chúng ta sẽ thực hiện thao tác xóa bỏ cây cột gỗ bằng cách đóng dấu khu vực cỏ xung quanh lên khu vực cột gỗ. Bạn cần chọn công cụ Clone Stamp Tool, nhấp chuột vào vị trí hình ảnh vùng cỏ gần khu vực muốn xóa. Sau đó, bạn nhấp chuột vào khu vực cột gỗ. Lúc này, vùng cỏ được sao chép sẽ ghi đè lên khu vực hình ảnh cột. Lặp lại thao tác với toàn bộ vùng cột gỗ, ta có được hình ảnh như hình bên dưới.
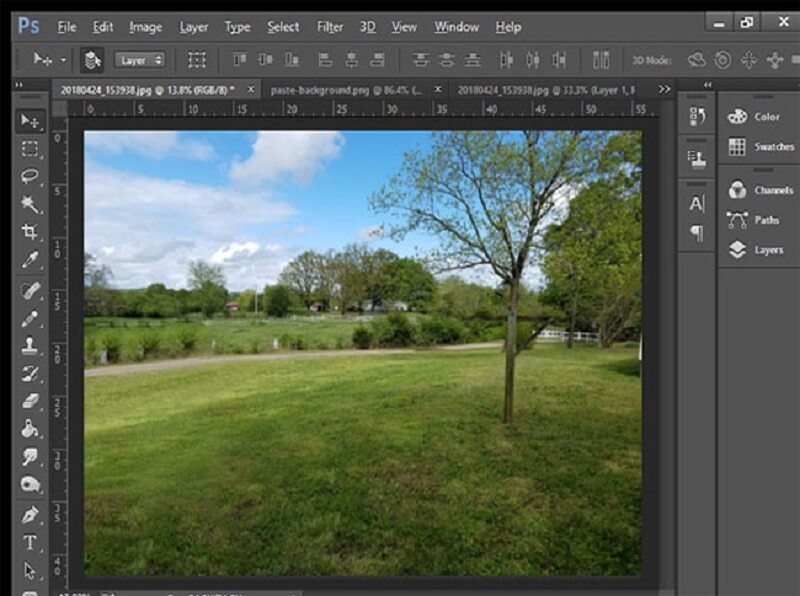
Ngoài ra, bạn có thể sử dụng công cụ này để xóa bất cứ đối tượng nào với thao tác tương tự. Để xóa mụn, quầng thâm trên khuôn mặt, bạn cần dùng Clone Stamp Tool sao chép vùng da gần khu vực mụn, quầng thâm và ghi đè lên khu vực cần xóa.
Phục hồi ảnh cũ
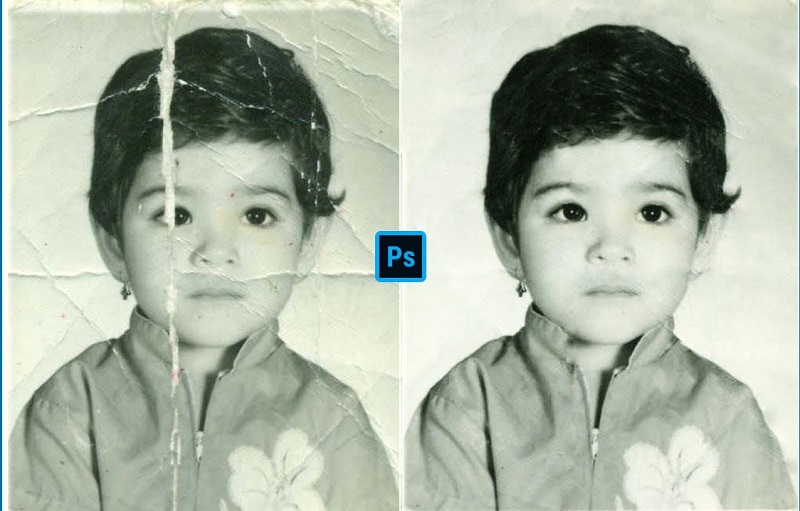
Clone Stamp được sử dụng kết hợp với các công cụ khác để phục hồi những bức ảnh cũ. Thông thường, các bức ảnh cũ thường bị ố vàng, trầy xước, vết rách,… Clone Stamp rất hữu ích khi sử dụng xóa bỏ các khuyết điểm này mà vẫn giữ được sự tự nhiên. Sau đó, Sharpen Tool được sử dụng thêm để tạo nét những vùng ảnh mờ. Tùy thuộc vào chất lượng ảnh cũ mà chúng ta còn kết hợp với nhiều công cụ, kỹ thuật khác để phục hồi ảnh.
Nhân bản các đối tượng trong hình ảnh
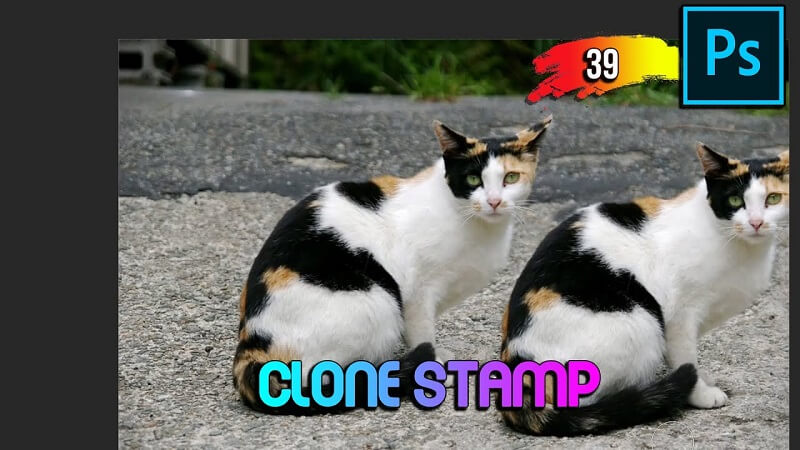
Trong một số trường hợp, hình ảnh đơn điệu vì có ít đối tượng với nhiều khu vực trống, Lúc này, công cụ Clone Stamp sẽ giúp bạn nhân bản một số đối tượng, lấp đầy khoảng trống giúp bức ảnh trở nên sinh động hơn. Trước khi sử dụng, bạn cần phần suy nghĩ kỹ lưỡng về bố cục, vị trí nhân bản đối tượng mới.
Clone Stamp cho phép bạn nhân bản bất kỳ đối tượng nào như xe cộ, con người, động vật, thực vật, vật thể,… Trong hình ảnh trên, chúng tôi đã thực hiện nhân bản 2 con mèo trên Layer mới. Bạn nên thực hiện nhân bản Clone Stamp trên Layer mới để dễ dàng điều chỉnh những đối tượng mới trên bức ảnh. Bạn có thể tắt, mở Layer chứa đối tượng để quan sát ảnh hưởng đến tổng thể bức ảnh.
Cách tăng hiệu suất hoạt động Clone Soure
Clone Stamp dễ dàng sử dụng nhưng lại có hiệu suất thấp bởi vì công cụ Clone Stamp chỉ có một mẫu cọ duy nhất. Để khắc phục, photoshop đã đưa ra bảng quản lý Clone Source. Trong đó, bảng Clone Source cho phép lưu trữ đến 5 mẫu cọ khác nhau, bổ sung nhiều tùy chọn giúp tăng năng suất đáng kể. Nếu bạn muốn sử dụng nhiều lần công cụ Clone Stamp thì bạn nên sử dụng bảng quản lý Clone Source.
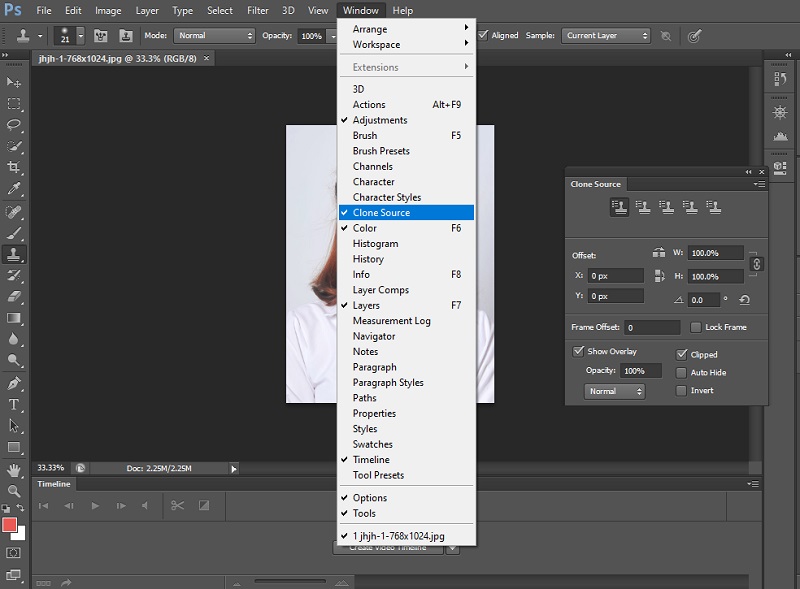
Để sử dụng bảng Clone Source, bạn cần nhấp chuột vào Window trên thanh công cụ ngang và chọn tiếp Clone Source. Lúc này, bảng hộp thoại Clone Source sẽ xuất hiện với các tùy chọn gồm:
- 5 biểu tượng cọ Clone Stamp cho phép bạn thiết lập các thông số và lưu trữ các tùy chọn khác nhau.
- Ofset là tọa độ điểm cọ lấy mẫu, mặc định tọa độ (0,0).
- W và H: Tùy chọn cho phép bạn điều chỉnh kích thước vùng biến dạng mà bạn đã lấy mẫu sao chép. Bạn cũng có thể nhấp và điền trực tiếp vào ô thuộc tính. Chiều rộng và chiều cao cũng có thể được tùy chỉnh theo tỷ lệ phần trăm.
- Rotate: thông số điều chỉnh góc xoay. Tùy chọn điều chỉnh khả năng lật theo chiều dọc hoặc theo chiều ngang.
- Show Ovlay: cho phép bạn tùy chỉnh độ mờ của nét cọ khi sử dụng Clone Stamp.
Clone Stamp Tool trong photoshop là một công cụ dễ học nhưng mạnh mẽ giúp bạn chỉnh sửa ảnh chuyên nghiệp. Photoshop.com.vn mong rằng những hướng dẫn của chúng tôi về công cụ này hữu ích với bạn và rất mong gặp lại bạn trong những nội dung khác.
