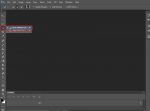Trong Photoshop, kỹ thuật xử lý vùng chọn là kỹ thuật cơ bản mà người học bắt buộc phải nắm vững. Trong số các công cụ vùng chọn, Quick Selection tool là công cụ được đánh giá cao bởi khả năng hoạt động chính xác của nó. Sau đây, chúng tôi sẽ hướng dẫn bạn cách sử dụng Quick Selection tool trong Photoshop.
Mục lục nội dung
Công cụ Quick Selection Tool là gì?
Quick Selection tool là công cụ tạo vùng chọn mạnh mẽ, có mặt từ phiên bản Photoshop CS3. Công cụ này hoạt động theo nguyên lý xác định vùng chọn dựa theo màu sắc tương tự với khu vực đã nhấp chuột.
Khác với Magic Wand Tool, Quick Selection Tool hoạt động ảnh tương tự như cách chúng ta tô màu. Vì vậy, người dùng có thể thao tác chính xác và dễ dàng hơn so với công cụ Magic Wand Tool.
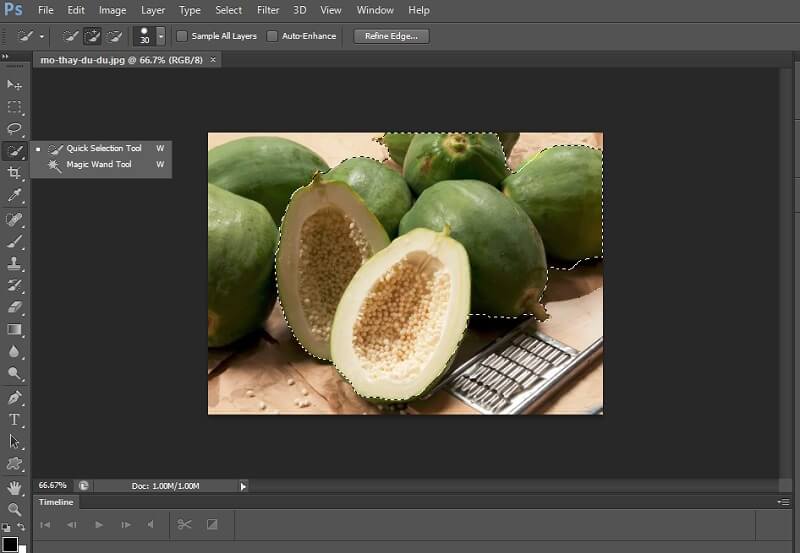
Khi chúng ta sử dụng Quick Selection tool di chuyển qua các đối tượng ảnh, phần mềm Photoshop sẽ tự động tính toán để đưa ra vùng chọn theo màu sắc tương tự. Với những tính năng mạnh mẽ, Quick Selection tool thường được sử dụng tạo vùng chọn các đối tượng có nhiều màu sắc và chi tiết.
Cách sử dụng Quick Selection Tool trong Photoshop
Cách chọn công cụ Quick Selection Tool
Cách sử dụng dụng Quick Selection tool trong Photoshop đã được nhà sản xuất thiết kế tối ưu nhằm mang đến sự tiện lợi, hiệu quả cho người dùng.
Trên thanh menu công cụ Quick Selection tool nằm ở vị trí thứ tư từ trên xuống dưới.
Để chọn công cụ Quick Selection tool, bạn thực hiện như sau:
Đầu tiên, bạn cần mở một bức ảnh bất kỳ trong phần mềm Photoshop.
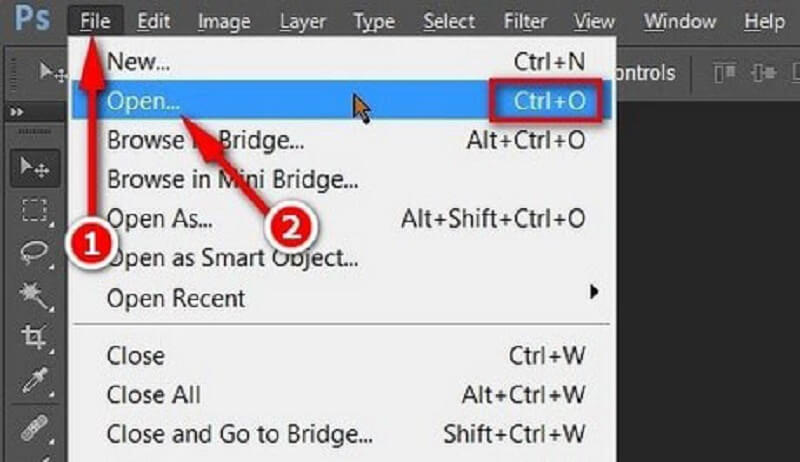
Sau đó, bạn nhấp chuột vào biểu tượng công cụ Quick Selection tool nằm trên thanh công cụ hoặc ấn phím tắt W.
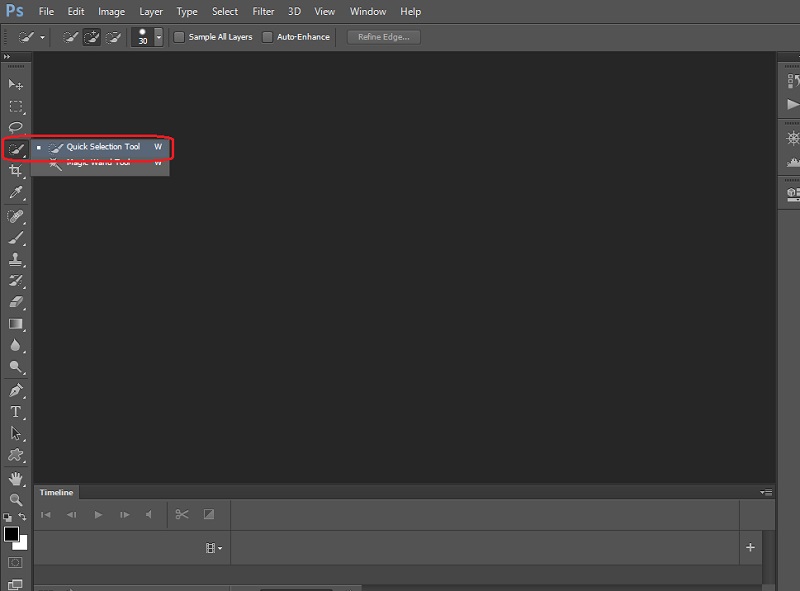
Lúc này, con trỏ chuột sẽ được chuyển thành hình tròn với một dấu cộng chính giữa.
Sử dụng Quick Selection tạo vùng chọn
Thông thường chúng ta có 2 cách sử dụng Quick Selection tool trong photoshop:
Cách 1: Bạn thực hiện nhấp vào khu vực cần tạo vùng chọn, giống như cách sử dụng công cụ Magic Wand Tool. Tuy nhiên, phương pháp sử dụng này không tận dụng được toàn bộ sức mạnh của công cụ Quick Selection tool.
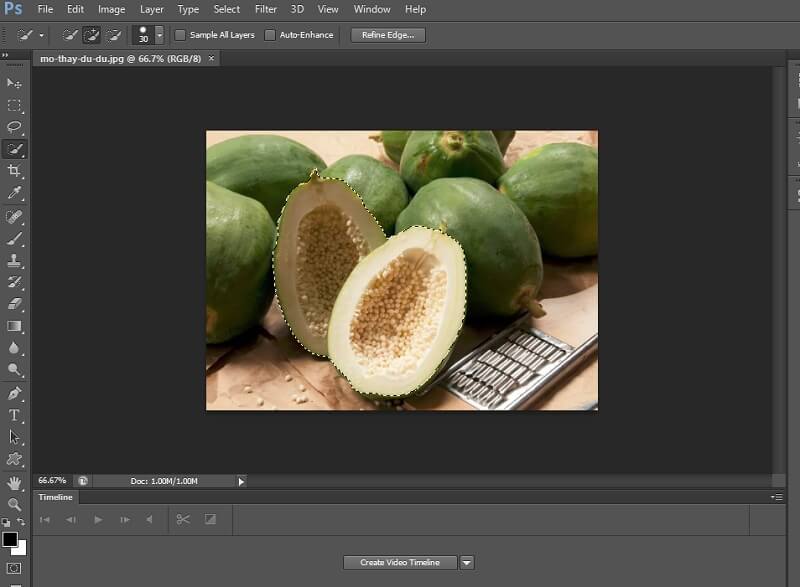
Cách 2: Bạn nhấn giữ chuột và di chuyển sang đến các khu vực của bức ảnh cần tạo vùng chọn. Thao tác này tương tự như thao tác tô màu. Trong lúc bạn kéo chuột, phần mềm Photoshop sẽ tự động tính toán và so sánh màu sắc để tìm ra vùng chọn tối ưu nhất.
Thêm vùng chọn với Quick Selection
Mặc định Quick Selection tool có trạng thái thêm vùng chọn. Lúc này, con trỏ chuột sẽ có hình tròn với dấu cộng ở chính giữa.

Trong trường hợp Quick Selection tool không ở trạng thái thêm vùng chọn, bạn có thể ấn giữ phím Shift để chuyển trạng thái sang chế độ thêm vùng chọn.
Bớt vùng chọn với Quick Selection
Chúng ta đã học cách thêm vùng chọn với Quick Selection tool. Làm thế nào để xóa vùng chọn với Quick Selection tool trong Photoshop?
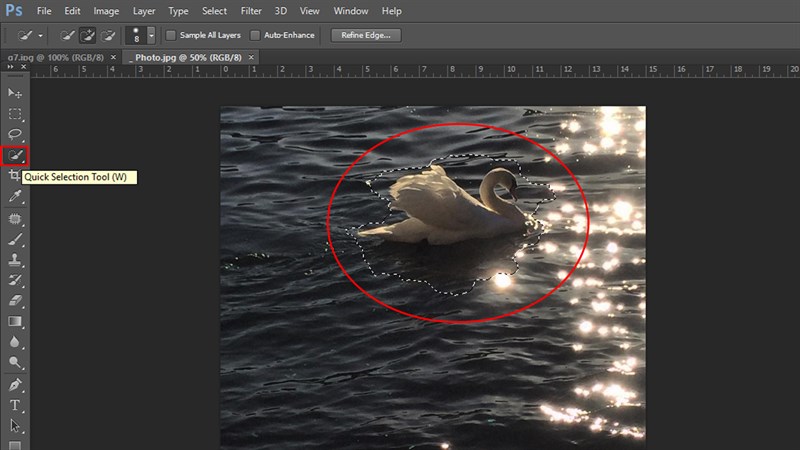
Để thực hiện, bạn cần ấn giữ kiếm phím Alt (Win) hoặc Option (Mac). Sau đó, bạn vừa nhấp hoặc di chuyển chuột đến khu vực cần xóa vùng chọn. Lúc này, biểu tượng con trỏ chuột sẽ hiển thị dấu trừ. Khi đó, bạn di chuyển chuột đến đâu thì khu vực vùng chọn ở đó sẽ biến mất.
Lưu ý: Sau khi xóa vùng chọn, bạn cần chuyển con trỏ chuột về chế độ thêm vùng chọn.
Tùy chỉnh nét cọ Quick Selection
Trong quá trình thiết kế, một số khu vực của bức ảnh có thể yêu cầu kích thước nét cọ Quick Selection tool nhỏ hơn hoặc lớn hơn. Để điều chỉnh kích cỡ nét cọ chúng ta có 2 cách như sau:
Sau khi chọn công cụ Quick Selection tool, bạn có thể nhấp chuột vào biểu tượng dấu chấm nhỏ trên thanh Options. Sau đó, bạn thực hiện điều chỉnh thông số size hoặc kéo thanh trượt trong bảng hộp thoại Quick Selection tool.
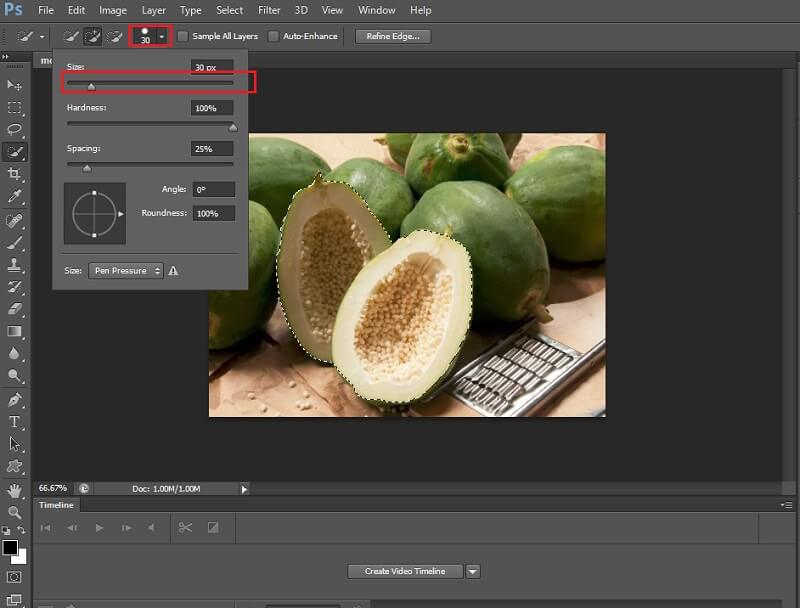
Điều chỉnh kích thước nét cọ Quick Selection tool với phím tắt ngoặc trái ([) để thu nhỏ nét cọ, phím tắt ngoặc phải (]) để phóng lớn nét cọ.
Đối với các khu vực có nhiều chi tiết, bạn nên sử dụng con trỏ Quick Selection tool với kích thước nhỏ. Cách sử dụng Quick Selection Tool trong Photoshop với nét cọ nhỏ sẽ đạt được độ chính xác cao nhất.
Những tùy chọn Quick Selection bổ sung
Trên thành option dọc theo đầu màn hình, bạn sẽ nhìn thấy 3 biểu tượng cho phép thực hiện chuyển đổi 3 chế độ của công cụ Quick Selection tool. Thứ tự các chế độ này từ trái sang phải như sau: vùng chọn mới, thêm vùng chọn, bớt vùng chọn. Mặc định, biểu tượng thêm vùng chọn đã được chọn sẵn.
Trong lúc sử dụng, bạn có thể thay đổi các tùy chọn này bằng cách nhấp vào 1 trong 3 ra biểu tượng Quick Selection tool.

Ngoài ra, chúng ta còn nhìn thấy một biểu tượng có dấu chấm tròn nhỏ. Đây là biểu tượng thuộc tính kích thước cho phép bạn điều chỉnh nét cọ với thanh trượt.
Thông thường, công cụ Quick Selection Tool chỉ thực hiện tạo hoặc xóa vùng chọn trên Layer duy nhất mà bạn đã chọn trong bảng layer. Cách sử dụng quick selection tool trong photoshop với nhiều Layer được thực hiện như thế nào? Bạn có thể tích chọn vào thuộc tính Sample All Layers nằm trên thanh options. Lúc này, phần mềm Photoshop sẽ tự động tính toán tất cả vùng chọn trên toàn bộ layer nằm trong bảng điều khiển Layer.
Thuộc tính Auto-Enhance cho phép tự động tạo ra các vùng chọn chất lượng cao, mượt mà và chính xác. Tuy nhiên, thời gian thực hiện thao tác vùng chọn sẽ dài hơn đôi chút. Ngoài ra, tính năng Auto-Enhance yêu cầu hình máy tính tương đối mạnh bởi vì chúng hoạt động tương đối tốn tài nguyên. Nếu bạn máy tính của bạn đáp ứng các tiêu chí về phần cứng thì chúng tôi khuyên bạn nên tích chọn để bật chế độ độ Auto-Enhance.
Như vậy, Photoshop.com.vn vừa gửi đến các bạn cách sử dụng Quick Selection Tool trong Photoshop. Ngoài ra, chúng tôi cũng đề cập đến một số tùy chọn giúp bạn nâng cao hiệu suất thiết kế thế với công cụ này.