Tạo Border trong Photoshop với hiệu ứng là một cách tuyệt vời để tăng cảm giác sang trọng, đẳng cấp cho mỗi bức ảnh. Chúng tôi sẽ giúp bạn học được cách tạo đường viền trong Photoshop qua hướng dẫn dưới đây.
Mục lục nội dung
Cách tạo khung viền nhanh với công cụ Stroke
Những thuộc tính công cụ Stroke
Công cụ Stroke cho phép bạn tạo border trong photoshop xung quanh vùng chọn, hình ảnh. Bên cạnh đó, bạn có thể dễ dàng tùy chỉnh các thuộc tính Stroke sau đây:
- Position: giúp bạn điều chỉnh vị trí khung viền với 3 tùy chọn Inside, Center, Outside.
- Center: Khung viền sẽ dựa vào vùng chọn lấy tâm ngay chính giữa.
- Outside: Khung viền được tạo xuất hiện bao quanh bên ngoài vùng chọn.
- Inside: Khung viền được tạo xuất hiện phía bên trong vùng chọn.
- Size: Thuộc tính cho phép bạn điều chỉnh kích cỡ độ dày của khung viền. Để điều chỉnh thuộc tính Size, bạn cần kéo thả thanh trượt hoặc điền số thích hợp vào ô hộp thoại.
- Opacity: Thuộc tính điều chỉnh độ mờ của khung viền bao phủ xung quanh.
- Blend mode: Tính năng hòa trộn màu sắc khung viền ảnh với màu sắc bức hình. Để điều chỉnh thuộc tính này, bạn cần hiểu rõ các chế độ Blendmode. Đối với các bạn mới làm quen Photoshop không nên thay đổi thuộc tính Blend Mode.
- Fill type: Có 3 loại đổ màu gồm Fill (chế độ màu đơn sắc), Gradient (5 loại màu chuyển sắc), Pattem Loại màu của stroke mà bạn sẽ áp dụng bao gồm: Fill (màu đơn sắc), Gradient (màu chuyển sắc) Pattem(chọn màu sắc theo mẫu). Thông thường, chúng ta sẽ chọn chế độ màu đơn sắc.
- ColorL: Cho phép tùy chỉnh màu sắc của khung viền.
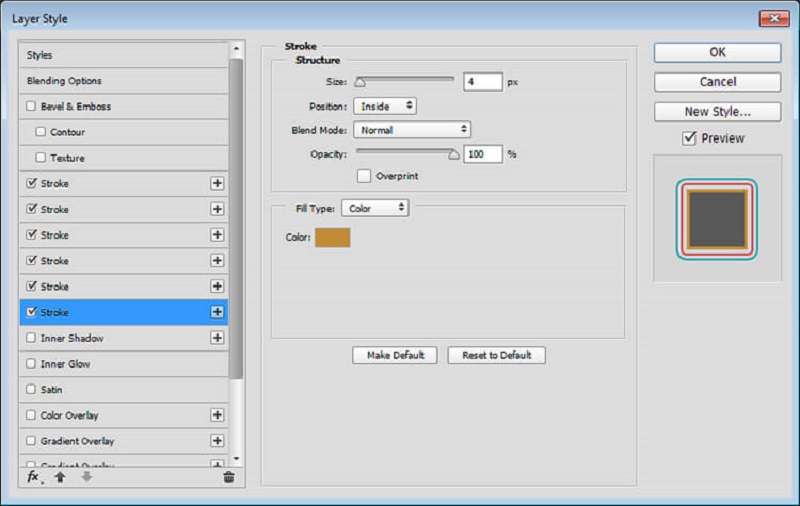
Nếu bạn muốn thay đổi các thuộc tính Stroke thì bạn có thể nhấp chuột 2 lần vào Layer đã áp dụng Stroke. Ngoài ra, bạn cũng có thể tắt hoặc mở hiệu ứng khung ảnh khi nhấp chuột vào biểu tượng con mắt trên Layer chứa Stroke.
Hướng dẫn tạo Border trong Photoshop với Stroke
Ở phần này, chúng tôi sẽ hướng dẫn bạn cách tạo Border trong photoshop nhanh trên cùng một Layer. Trước tiên, bạn cần thao mở tấm hình cần tạo khung viền. Bạn có thể sử dụng tổ hợp phím nóng Ctrl + O, nhấp vào ảnh cần tạo viền. Tiếp theo, bạn cần mở khóa Layer chứa hình ảnh cần tạo viền.
Sau đó, bạn nhấp chuột phải vào Layer chứa hình ảnh muốn tạo viền và nhấp chọn dòng Blending Options…
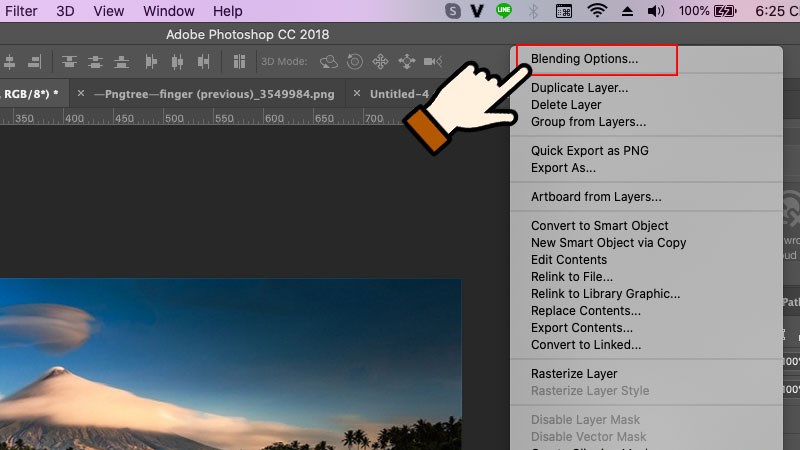
Một cách khác để mở Stroke là bạn chọn Layer trên thanh công cụ nằm ngang, chọn tiếp Layer Style, chọn Stroke… trong danh sách.
Bạn nhấp chọn vào ô Stroke và điều chỉnh có thông số trong bảng Stroke. Cuối cùng, bạn nhấp chọn Ok và phần mềm sẽ tự động tạo border trong photoshop với các thông số đã chọn.
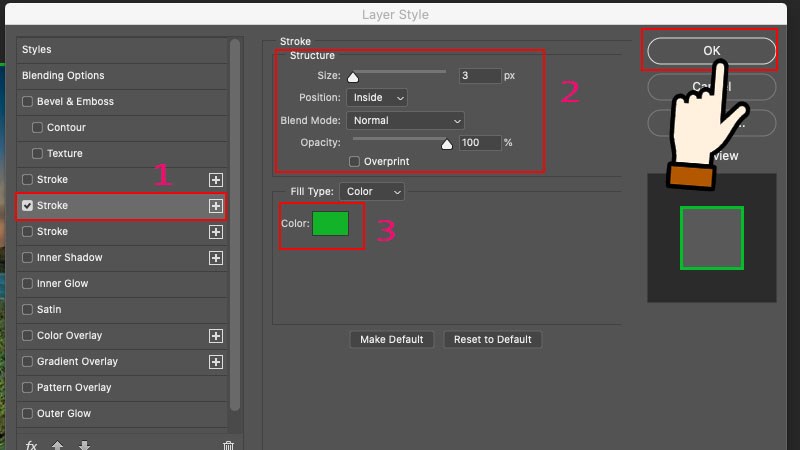
Cách tạo đường viền trong Photoshop bằng kẻ khung kết hợp Stroke
Với cách làm này, chúng ta vẫn sử dụng Stroke để tạo Border trong photoshop. Tuy nhiên, chúng ta sẽ vẽ khung dựa vào công cụ Retangle Tool. Vì thế, bạn có thể sáng tạo thêm kiểu khung viền đẹp mắt. Trước tiên, bạn thực hiện chọn công cụ Retangle Tool nằm trên thanh công cụ bên trái.

Bạn có thể chọn lựa kiểu vẽ hình vuông, hình tròn, hình elip thỏa mãn niềm đam mê sáng tạo của bản thân.
Kế đến, bạn nhấp giữ chuột để vẽ khung viền. Sau khi bạn thả chuột, bảng hộp thoại xuất hiện. Trong bảng hộp thoại, bạn bỏ chọn Fill để thực hiện bỏ màu nền. Ở dòng thuộc tính Stroke, bạn có thể tùy chọn màu sắc theo ý thích và nhấp vào nút OK.
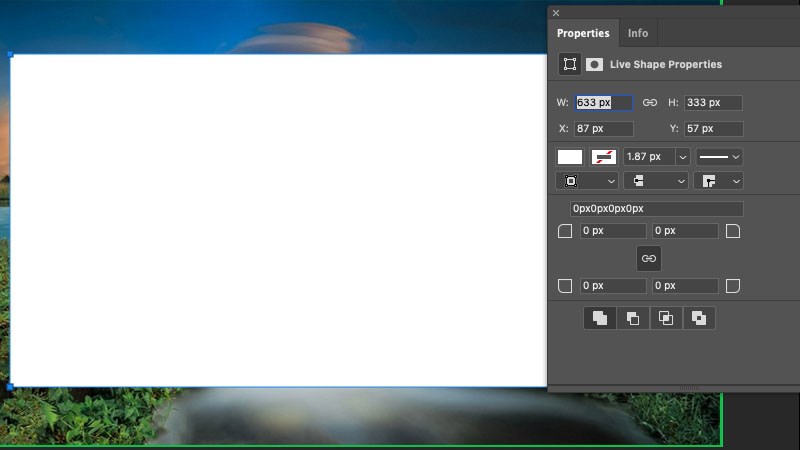
Để thay đổi kích thước, vị trí khung viền, bạn có thể ấn tổ hợp phím nóng Ctrl + T ( Command + T trên máy tính Macs). Kế đến, bạn kéo thả các góc, di chuyển khung viền đến vị trí mới.
Cách tạo Border trong Photoshop với vùng chọn
Cách tạo Border trong Photoshop sử dụng vùng chọn cần bạn đã có kiến thức về kỹ thuật tạo vùng chọn trong Photoshop. Phương pháp tạo viền này cho phép bạn ứng dụng chúng trên bản thiết kế, tạo ra có khung viền có hình dạng phức tạp.
Đầu tiên, bạn cần tạo Layer mới với cách chọn biểu tượng New Layer nằm cạnh biểu tượng thùng rác trong bảng điều khiển Layer. Bạn cũng có thể chọn Window trên thanh menu ngang, chọn tiếp Layer, chọn New Layer (tổ hợp phím tắt Ctrl + Shift + N).
Trên Layer mới, chúng ta có thể sử dụng các công cụ tạo vùng chọn như Pen Tool, Rectanglar Marquee tool, Magic Wand Tool, Elip Tool để tạo ra vùng chọn. Trong phần này, chúng tôi đã sử dụng Pen Tool để vẽ tự do vùng chọn.
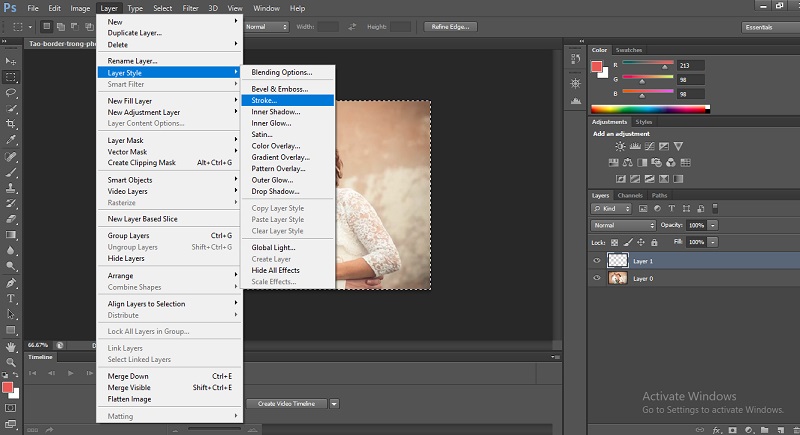
Sau khi tạo vùng chọn, bạn nhấp chuột phải và tiếp tục chọn Stroke. Lúc này, bảng thuộc tính Stroke xuất hiện. Cuối cùng, bạn tùy chỉnh các thông số Stroke đển khi vừa ý và nhấp chọn Ok. Như vậy, chúng ta đã hoàn thành cách tạo đường viền trong photoshop với vùng chọn tùy chỉnh.
Cách tạo Border cho đối tượng ảnh
Cách tạo Border trong photoshop cho đối tượng ảnh thường được sử dụng để làm nổi bật đối tượng. Các đối tượng trong bức ảnh có thể là người, động vật, xe cộ, tĩnh vật. Chúng ta có 2 cách để thực hiện tạo border cho đối tượng ảnh tương ứng với phiên bản photoshop.
Trên phiên bản Photoshop CC 2018 trở lên, chúng ta sử dụng tính năng Select Subject để thực hiện tách đối tượng với nền. Bạn thực hiện chọn Select trên thanh menu ngang, chọn tiếp lệnh Subject. Lúc này, đối tượng đã được tự động tách nền tạo vùng chọn, nằm trên layer mới
Đối với các phiên bản Photoshop khác, bạn có thể chọn công cụ Magic Wand Tool nằm trong Quick Selection Tool (phím tắt S). Sau đó, bạn nhấp chuột vào đối tượng muốn tạo vùng chọn.
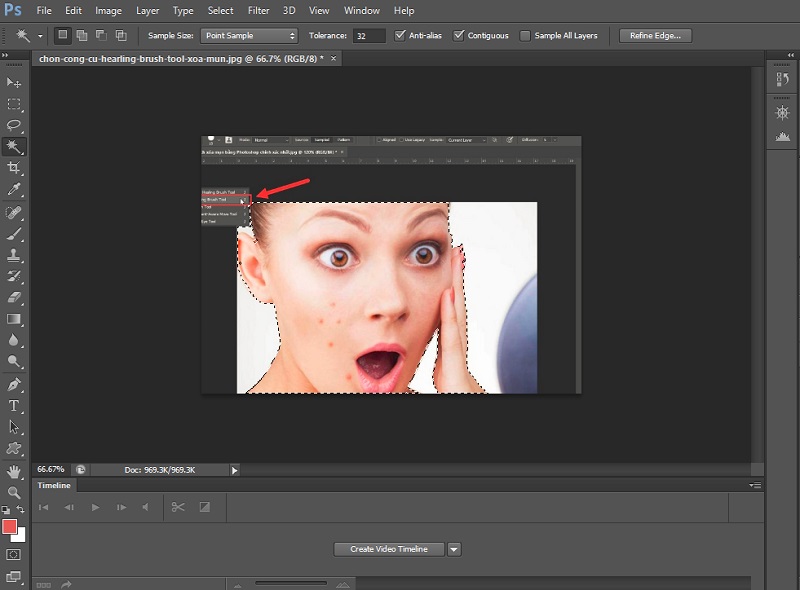
Ở bước tiếp theo, bạn nhấp chuột phải vào đối tượng đã tạo vùng chọn. Sau khi bảng danh sách xuất hiện, bạn chọn dòng Stroke.
Tiếp đến, bạn thực hiện thiết lập các thuộc tính trong bảng Stroke, chọn loại khung viền là Inside. Sau đó, bạn chọn nút Ok. Lúc này, phần khung viền đã được tạo ra. Tuy nhiên, chúng ta cần thực hiện thao tác bỏ vùng chọn. Nếu bạn sử dụng Select Subject tạo vùng chọn thì bạn cần nhấp vào Select trên thanh Menu ngang, chọn Deselect.
Nếu bạn sử dụng các công cụ tạo vùng chọn khác thì bạn cần ấn tổ hợp phím Ctrl + D để xóa bỏ vùng chọn. Như vậy, chúng ta đã hoàn tất tạo border trong photoshop và bạn có thể lưu lại ảnh.
Cách tạo khung viền ảnh sử dụng Canvas

Canvas là một tính năng cổ điển nhưng mạnh mẽ. Bạn hoàn toàn có thể sử dụng Canvas để tạo border trong photoshop với các bước như sau:
Thu nhỏ hình ảnh để quan sát khung viền
Đầu tiên, chúng ta cần tải bức ảnh cần tạo khung viền trong photoshop vào phần mềm. Để tạo khung viền ảnh với canvas, chúng ta cần có thêm nhiều không gian xung quanh khu vực hình ảnh. Vì thế, bạn cần thu nhỏ bức ảnh với tổ hợp phím tắt Ctrl + phím trừ (Command với dấu trừ trên máy tính Mac). Lúc này, chúng ta đã có nhiều không gian để thực hiện Canvas.
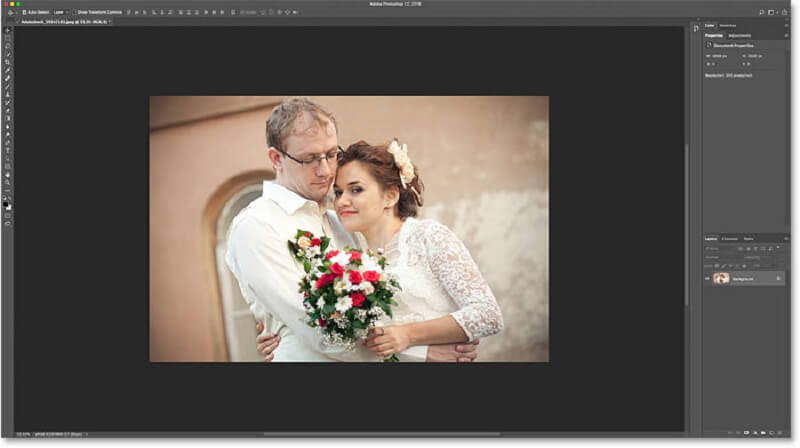
Mở khóa Layer nền và mở Canvas Size
Mặc định Layer chứa hình ảnh cần tạo khung viền đã bị khóa. Vì thế, chúng ta cần mở khóa Layer để có thể tạo thêm các Layer nằm bên dưới. Các phiên bản Photoshop CS6 hoặc cũ hơn, bạn cần ấn giữ phím Alt (Option trên máy Mac) kết hợp nhấp đúp chuột vào Layer.
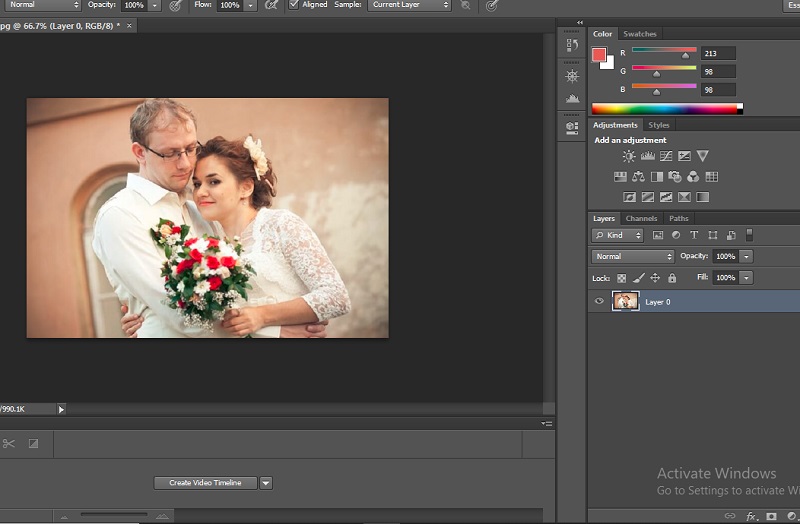
Đối với các phiên bản Photoshop CS mới hơn hoặc Photoshop CC, bạn chỉ cần nhấp đúp chuột vào biểu tượng ổ khóa trên Layer để mở khóa.
Tiếp theo, chúng ta nhấp chọn vào Image trên thanh menu ngang, tiếp tục chọn Canvas Size
Điều chỉnh hộp thoại Canvas
Trong hộp thoại Canvas Size, bạn thực hiện điền đầy đủ thuộc tính Width (chiều rộng) và Height (chiều cao). Bạn cần chú ý giá trị chiều cao và chiều rộng được nhập được chia đều cho cả 2 bên bức ảnh. Nếu bạn muốn khung viền có độ dày 1 inch thì bạn cần nhập 2 inch vào ô Width và Height.
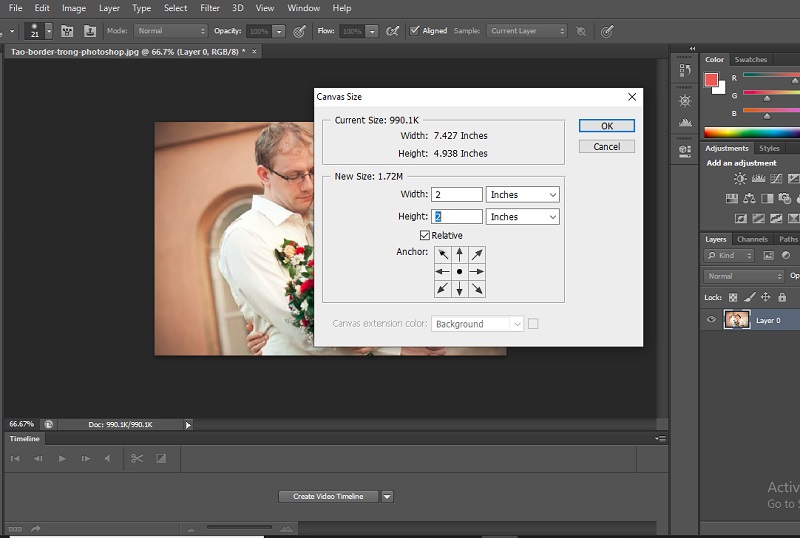
Tiếp đến, bạn cần tích chọn vào ô Relative. Trong ô lưới nằm cạnh Achor, bạn cần nhấp vào ô hình vuông nằm giữa để chọn vị trí trung tâm bức ảnh. Sau đó, bạn nhấp chọn OK để tạo khung viền Canvas. Lúc này, khung viền trong suốt và không có màu sắc. Ở giai đoạn tiếp theo, chúng ta sẽ thực hiện tô màu cho Canvas.
Cách hoàn tác Canvas Size
Khi thao tác, bạn có thể gặp phải tình huống điền sai kích thước khung viền ảnh. Khi đó, bạn cần thực hiện hoàn tác trở lại hành động trước khi tạo khung viền. Bạn chọn Edit trên thanh menu, chọn tiếp Undo Canvas Size. Sau đó, bạn đã có thể mở lại Canvas Size để điều chỉnh kích thước khung viền.
Thêm Layer điều chỉnh và chọn màu
Kế đến, chúng ta sẽ thực hiện thao tác Layer điều chỉnh màu sắc (Layer Adjustment). Đầu tiên, bạn chọn biểu tượng New Fill or Adjustment Layer có hình dạng hình tròn một nửa màu đen, một nửa màu trắng nằm bên dưới bảng điều khiển Layer.
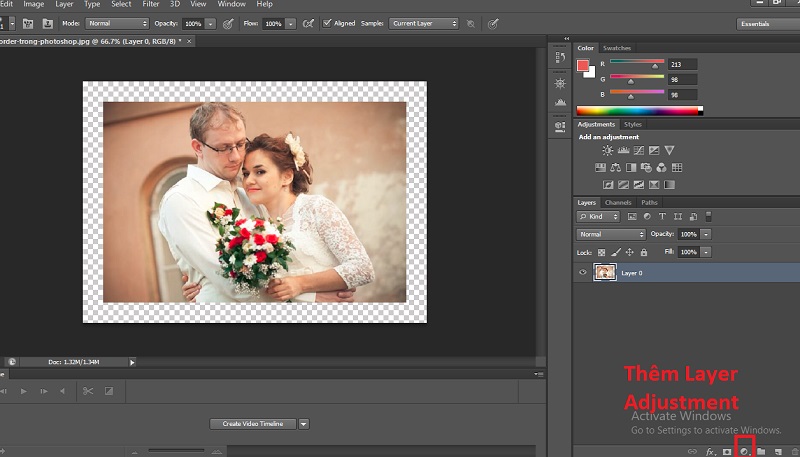
Tiếp đó, bạn chọn dòng Solid Color vừa xuất hiện trong danh sách.
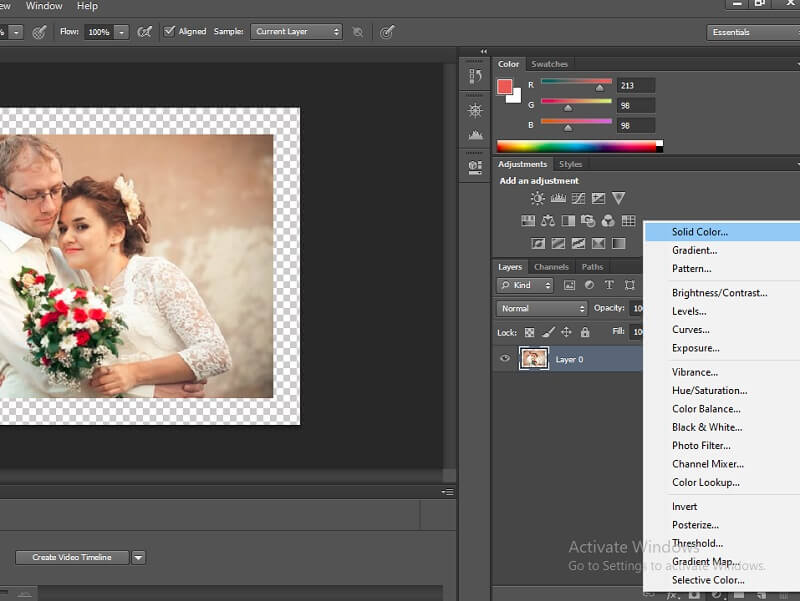
Khi đó, bảng màu Color Picker sẽ xuất hiện để bạn chọn màu sắc cho khung viền. Bạn có thể chọn màu sắc bất kỳ và nhấp vào nút OK. Lúc này, Layer chứa khung viền đang ghi đè lên Layer hình ảnh. Trong bước tiếp theo, chúng tôi sẽ chỉ cho bạn cách khắc phục và thay đổi màu khung viền.
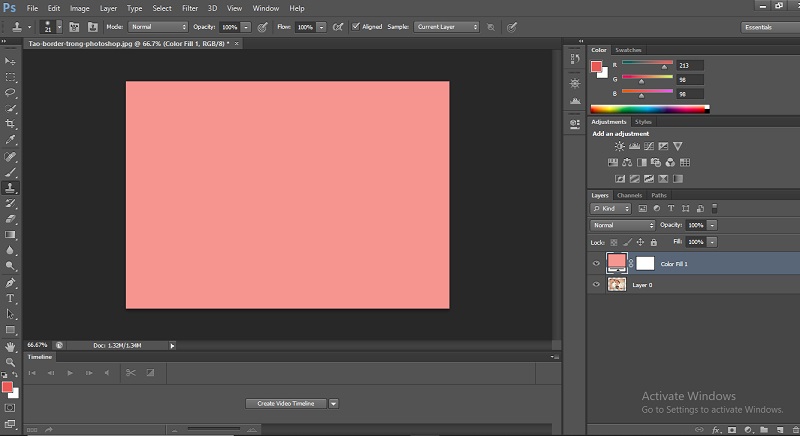
Thay đổi Layer và màu khung viền
Trong bảng điều khiển Layer, bạn kéo Layer khung viền xuống dưới cùng. Như vậy, bức ảnh đã được tạo border trong photoshop thành công.
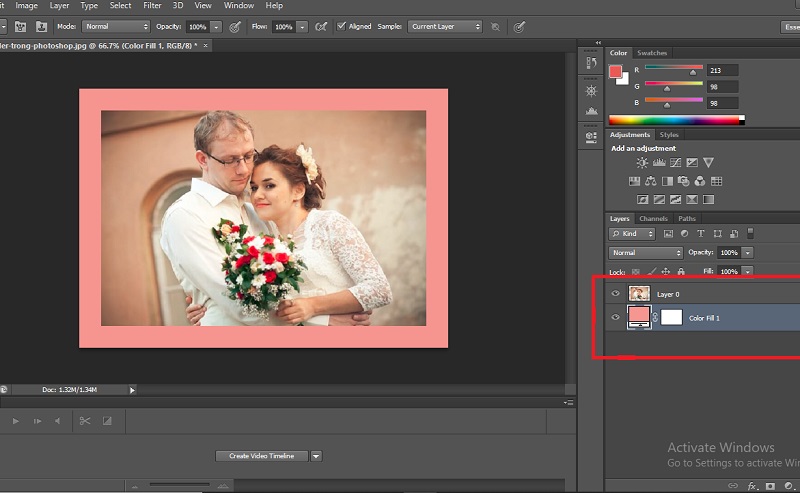
Tuy nhiên, chúng tôi sẽ hướng dẫn bạn thay đổi màu sắc khung viền sau đây:
Bạn nhấp chuột 2 lần vào Layer chứa khung viền. Một lần nữa, bảng Color Picker sẽ xuất hiện. Bây giờ bạn đã có thể chọn màu sắc khác trong bảng Color Picker và nhấp Ok.
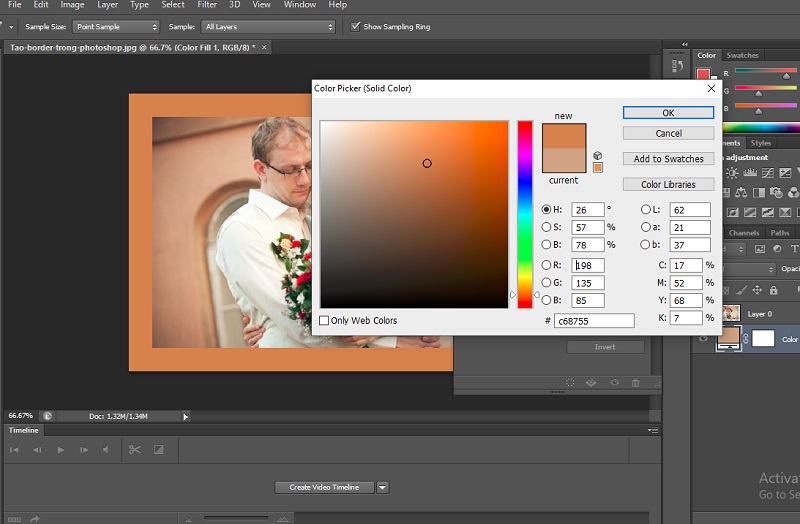
Để chọn màu sắc sao chép từ màu của hình ảnh, bạn cần di chuyển con trỏ chuột đến vị trí hình ảnh và nhấp chuột trái. Màu sắc được sao chép tại vị trí vừa nhấp chuột sẽ được sử dụng làm màu sắc khung viền. Với cách chọn màu khung viền này, màu sắc hình ảnh và khung viền có mức độ hòa hợp tốt với nhau.
Cách tạo Border trong Photoshop với Shape
Công cụ Custom Shape Tool sẽ giúp bạn tạo border trong photoshop với nhiều hiệu ứng đẹp mắt. Cách thực hiện tạo border với Shape như sau:
Bạn chọn biểu tượng công cụ Shape trong thanh công cụ, chọn tiếp Custom Shape Tool.
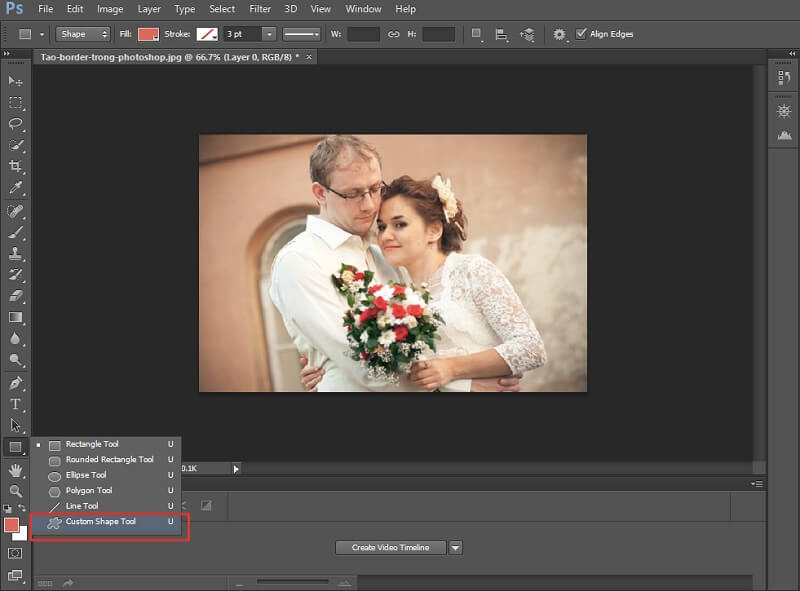
Phía trên vùng làm việc, bạn chọn mục Shape. Khi đó, một bảng các mẫu Border xuất hiện. Bạn tiếp tục nhấp chọn một mẫu Border vừa ý và nhấp chuột trái vào khu vực cần tạo đường viền.

Lúc này, đường viền được tạo ra có màu trắng là màu sắc mặc định. Để đổi màu cho đường viền, bạn nhấp chuột vào Fill nằm bên dưới thanh công cụ nằm ngang và chọn màu sắc phù hợp.
Ngoài màu sắc, bạn có thể tùy chỉnh thêm độ trong suốt (Opacity), chiều rộng (Width), chiều cao (Height) cho khung viền.
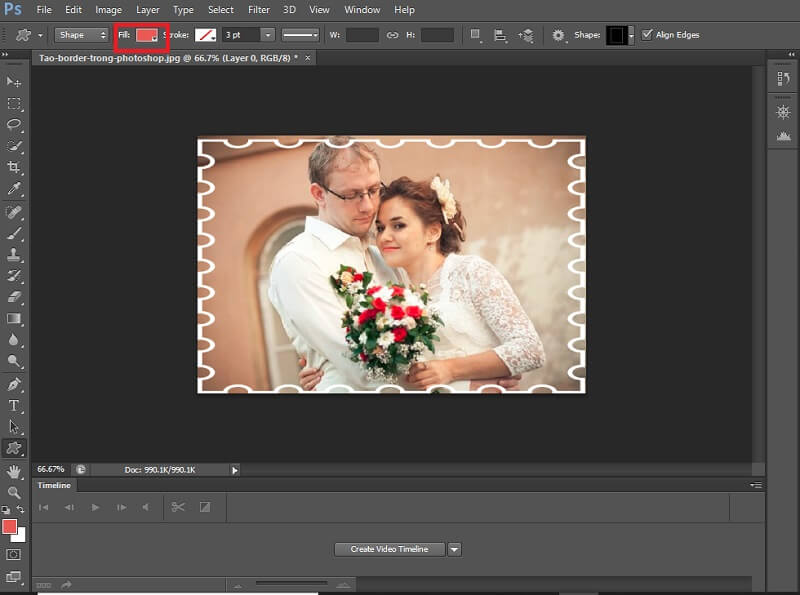
Sau khi điều chỉnh các thuộc tính, bạn nhấp chuột phải vào Layer chứa bức ảnh gốc, tiếp tục chọn công cụ Eraser, chọn Eraser Tool. Sau đó, bạn nhấp chuột vào các khu vực ảnh dư thừa. Nếu bức ảnh của bạn đã được đóng khung viền hoàn hảo và không có phần dư thừa thì bạn có thể bỏ qua thao tác này.
Hướng dẫn tạo khung ảnh hiệu ứng
https://www.thegioididong.com/game-app/cach-ve-ke-hieu-ung-khung-anh-trong-photoshop-de-dang-nhanh-1298575
Để tạo border trong photoshop với hiệu ứng, bạn cần thực hiện thao tác nhân bản Layer. Sau khi mở hình ảnh cần chỉnh sửa, bạn ấn tổ hợp phím tắt Ctrl + J (Command + J trên máy Mac) để nhân bản Layer.
Sau đó, bạn nhấp chọn Layer vừa copy. Trên thanh công cụ nằm ngang, bạn chọn tiếp Layer, chọn Layer Style, tiếp tục chọn Stroke…
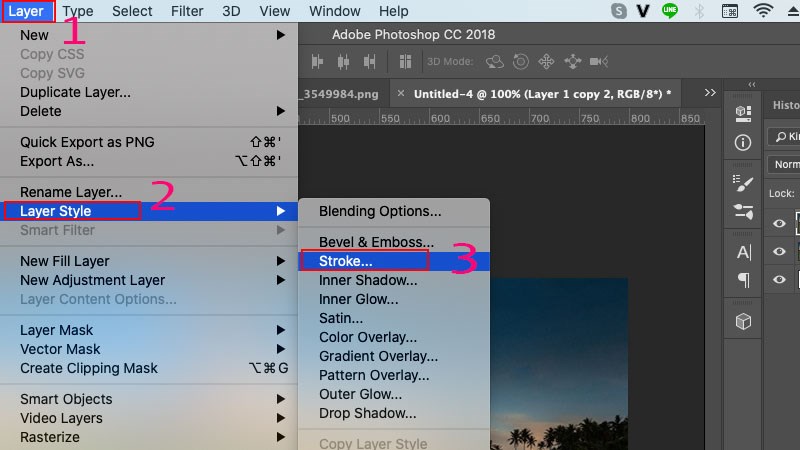
Trong hộp thoại vừa xuất hiện, bạn điều chỉnh các thuộc tính đường viền, chọn màu sắc và nhấp chọn OK.

Tiếp đến, bạn tích chọn Texture nằm trong Bevel & Emboss. Sau đó, bạn nhấp vào dấu mũi tên nằm gần cạnh dòng Pattern và chọn mẫu khung viền phù hợp.

Bạn nhấp vào biểu tượng bánh răng để thay đổi tỉ lệ kích thước (Scale) và chiều sâu (Depth) của khung viền. Sau khi tùy chỉnh các thông số, bạn nhấp vào OK để áp dụng các thay đổi khung viền.
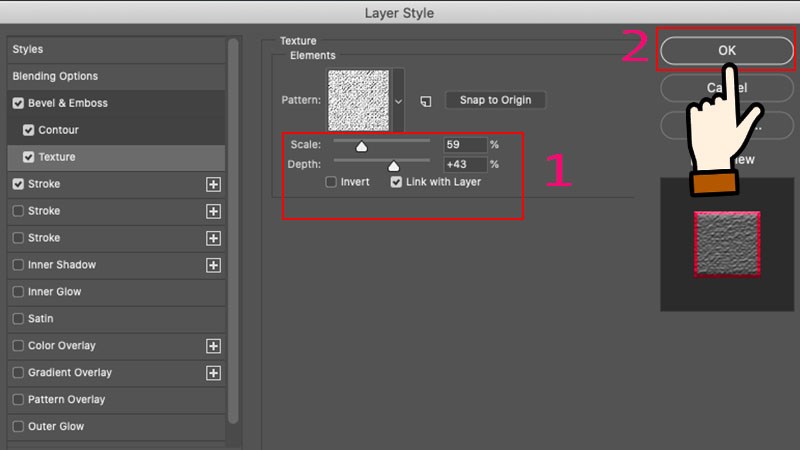
Lúc này, hiệu ứng mẫu đang được áp dụng cho toàn bộ bức ảnh. Vì vậy, chúng ta cần xóa hiệu ứng ở khu vực dư thừa.
Để thực hiện, bạn nhấp vào công cụ Rectangular Marquee Tool (phím tắt M) nằm trên thanh công cụ bên trái. Tiếp đó, bạn kéo giữ chuột khoanh vùng các khu vực cần xóa hiệu ứng. Trong bức ảnh này, chúng ta sẽ khoanh vùng hình chữ nhật chính giữa bức ảnh.

Cuối cùng, bạn ấn phím Delete để xóa hiệu ứng trong vùng chọn và hoàn thành tạo border trong photoshop với hiệu ứng.

Tạo khung viền trên Layer mới
Nếu khung viền nằm trong cùng một Layer chứa ảnh gốc thì việc thao tác chỉnh sửa rất khó khăn. Ngoài ra, tạo border trong photoshop với khung viền nằm trên nhiều layer khác nhau có thể tạo nên hiệu ứng mỹ thuật.
Ở bước đầu tiên, bạn thực hiện thêm một tấm ảnh cần tạo đường viền vào phần mềm photoshop. Sau đó, bạn thực hiện cắt đối tượng cần tạo viền ra một Layer mới. Bạn có thể sử dụng các công cụ tạo vùng chọn như Magic Wand Tool thực hiện tách nền.
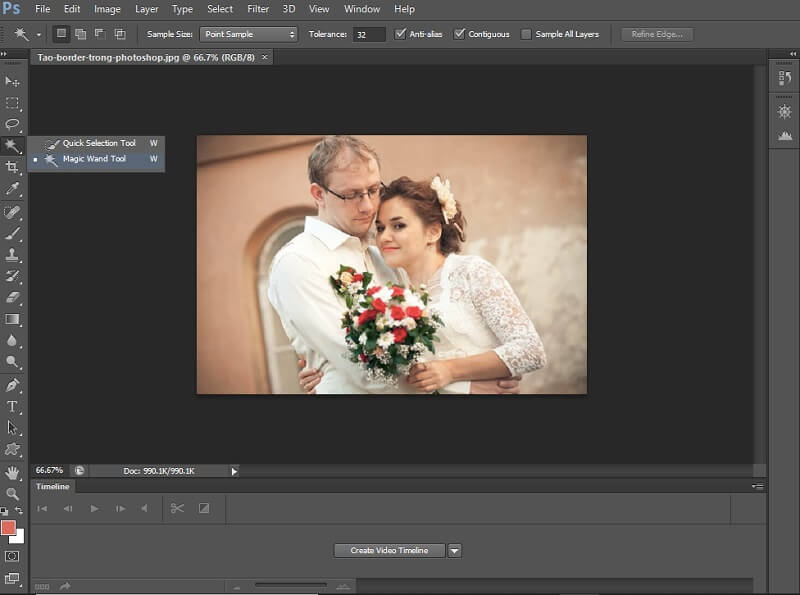
Bạn nhấn tổ hợp phím Ctrl + Shift + N để tạo Layer mới. Cùng lúc đó, bạn ấn giữ chuột trái vào Layer vừa tạo và di chuyển Layer xuống bên dưới Layer vừa cắt.
Sau đó, bạn vừa ấn giữ phím Ctrl vừa nhấp chuột trái vào Layer Thumbnail chứa ảnh để lấy lại vùng chọn. Trên thanh menu nằm ngang phía trên, bạn chọn mục Select, chọn tiếp Modify, tiếp tục chọn Expand. Trong bảng hộp thoại vừa xuất hiện, bạn tiến hành thay đổi các thông số đường viền.
Trong bảng Color Picker, bạn tiếp tục chọn màu sắc cho khung viền. Ở bước cuối cùng, bạn thực hiện ấn tổ hợp phím Alt +Delete để tô màu cho khung viền.
Như vậy, Photoshop.com.vn vừa hướng dẫn bạn tạo border trong photoshop. Mong rằng bạn sẽ thực hiện theo đúng hướng dẫn và sớm trở thành một chuyên gia Photoshop.
