Tạo layer mới trong photoshop như thế nào? Layer trong photoshop là gì? Dưới đây, chúng tôi sẽ giúp bạn trả lời và thực hiện các thao tác cơ bản với layer.
Mục lục nội dung
Layer trong photoshop là gì?
Layer trong photoshop là đối tượng, giống như những tấm kính trong suốt được xếp chồng lên nhau. Bạn có thể tùy chỉnh mức độ trong suốt của từng lớp layer theo từng phần hoặc toàn phần. Các layer mang đến cho bạn khả năng kiểm soát và sự linh hoạt khi chỉnh sửa hình ảnh.

Ngoài ra, bạn cũng có thể bật hoặc mở các layer riêng lẻ để quan sát hình ảnh thay đổi như thế nào. Sử dụng Layer là một trong những thao tác cơ bản trong photoshop giúp bạn tạo nên những hiệu ứng đổ bóng, chỉnh màu sắc theo nhiều phong cách,…
Có 2 loại Layer trong photoshop như sau:
- Layer điều chỉnh là Layer không chứa nội dung. Chúng được sử dụng để điều chỉnh màu sắc, độ sáng,.. cho các lớp layer bên dưới.
- Layer nội dung là loại Layer chứa nội dung như hình ảnh, văn bản.
Cách tạo Layer mới trong photoshop
Trước tiên, bạn cần kiểm tra hộp thoại Layer đã được bật hay chưa? Nếu hộp thoại Layer đã được bật thì bạn sẽ nhìn thấy chúng phía bên phải màn hình làm việc. Để mở hộp thoại Layer, bạn cần thao tác như sau:
- Ấn phím F7 hoặc tổ hợp phím Fn với F7. Nếu bạn đã ấn phím nóng như trên nhưng hộp thoại vẫn chưa xuất hiện thì bạn có thể thử cách bên dưới.
- Bạn quan sát thanh Menu Bar nằm phía trên vùng làm việc và nhấp chuột vào Windows. Tiếp đó, một hộp thoại xổ xuống và bạn nhấp chuột vào dòng Layer.
Sau khi hộp thoại layer đã được mở, chúng ta tạo layer mới trong photoshop với những cách sau đây:
Trên thanh menu bar nằm ngang phía trên, bạn nhấp chuột vào Layer và tiếp tục chọn New Player. Bạn cũng có thể sử dụng tổ hợp phím nóng để tạo layer mới Ctrl + Shifl + N.

Ở hộp thoại Layer nằm bên phải, bạn nhấp chuột vào biểu tượng New Player nằm bên cạnh biểu tượng thùng rác.
Nếu tạo Layer thành công thì một layer mới sẽ xuất hiện trên hộp thoại Layer với tên gọi Layer 1, Layer 2, Layer 3,… Các Layer mới được tạo sẽ nằm phía trên đầu trong bảng hộp thoại Layer.
Các thao tác Layer cơ bản
Cách chọn Layer trong photoshop
Trước khi thao tác với bất kỳ Layer, bạn đều phải chọn Layer đó. Layer được chọn sẽ chuyển sang màu manh nhạt , dấu hiệu cho thấy bạn đã chọn thành công. Cách chọn Layer như sau:
- Để chọn duy nhất một Layer, bạn nhấp chuột trái vào Layer nằm trong bảng hộp thoại Layer.
- Nếu bạn muốn chọn nhiều Layer thì bạn ấn giữ phím Ctrl và nhấp chuột trái vào các Layer muốn chọn trong bảng hộp thoại.
- Ngoài ra, bạn có thể chọn hàng loạt Layer từ đầu đến cuối bằng cách ấn giữ phím Shift. Sau đó, bạn nhấp chuột vào Layer muốn chọn đầu tiên và cuối cùng.
Cách di chuyển Layer trong photoshop
Để có thể di chuyển Layer trong photoshop đơn giản, bạn có thể nhấp chuột và giữ chuột trái vào Layer mà bạn muốn di chuyển. Sau đó, bạn kéo Layer đến vị trí mong muốn trong bảng hộp thoại Layer. Ngoài ra, bạn có thể nhấp chọn một Layer và ấn tổ hợp phím Ctrl + [ để di chuyển Layer xuống dưới 1 hàng, ấn Ctrl + ] để di chuyển Layer lên trên một hàng.
- Nếu bạn muốn Layer di chuyển lên hàng đầu tiên thì bạn chọn Layer và bấm tổ hợp phím Ctrl + Shift + ].
- Trong trường hợp bạn muốn di chuyển Layer xuống hàng cuối cùng thì bạn chọn Layer và bấm tổ hợp phím Ctrl + Shift + [.
- Ngoài những phương pháp trên, bạn có thể di chuyển cả Group Layer với công cụ Move. Để bật công cụ Move, bạn cần ấn phím tắt V. Tiếp đó, bên dưới thanh menu sẽ xuất hiện hộp thoại Move Option.
- Tùy chọn Auto Select Layer cho phép bạn chọn bất kỳ Layer nằm trong vùng làm việc, kể cả Layer đó không nằm trong bảng Layer Panel.
- Nếu bạn muốn di chuyển toàn bộ Group Layer thì bạn cần chọn Auto Select Group. Sau đó, bạn nhấp chuột vào Group Layer và kéo chúng đến vị trí mong muốn.
Cách chuyển Layer mới thành Layer điều chỉnh
Đầu tiên, bạn cần nhấp chọn vào Layer mà bạn muốn chuyển chúng thành Layer điều chỉnh. Sau đó, bạn chọn biểu tượng Adjustment có hình tròn, một nửa màu trắng và một nửa màu đen nằm bên dưới hộp điều khiển Layer. Lúc này, một bảng thuộc tính (Properties) xuất hiện. Tiếp đó, bạn chọn thuộc tính mà bạn muốn và tiến hành thay đổi các thông số cần thiết.

Bạn cần lưu ý Layer điều chỉnh không chứa nội dung. Thay vì điều chỉnh trực tiếp trên bức ảnh, bạn có thể thay đổi tông màu, màu sắc, độ tương phản,… trên lớp điều chỉnh. Các thay đổi trên Layer điều chỉnh sẽ ảnh hưởng đến toàn bộ các Layer nằm bên dưới nó.
Cách xóa Layer trong photoshop
Để xóa Layer mới, bạn cần chọn một hoặc nhiều Layer mà bạn muốn xóa. Sau đó, bạn có thể dễ dàng xóa chúng với những cách sau đây:
- Ấn phím Delete trên bàn phím hoặc nhấp chuột phải và chọn Delete Layer.
- Bạn kéo tất cả các Layer muốn xóa vào biểu tượng thùng rác nằm phía dưới bảng hộp thoại Layer.
Hoàn tác Layer đã xóa
Trong trường hợp bạn đã xóa nhầm Layer, bạn cần thực hiện hoàn tác Layer ngay để tránh mất thông tin. Đối với Layer vừa mới xóa, bạn có thể sử dụng tổ hợp phím nóng Ctrl + Z. Hoặc bạn chọn Edit trên menu phía trên nằm ngang, nhấp chuột vào Undo Delete Layer.
Ngoài ra, bạn cũng có thể sử dụng tính năng Step Backward để phục hồi Layer đã xóa. Bạn có thể thực hiện thao tác ấn tổ hợp phím nóng Ctrl + Alt + Z, hoặc chọn Edit trên thanh menu và nhấp vào Step Backward.
Cách nhân đôi Layer trong photoshop
Trong Photoshop, chúng ta không thể sử dụng Ctrl + C để sao chép Layer. Thay vào đó, chúng ta có thể sử dụng các cách sau:
Cách 1: Bạn chọn Layer muốn nhân đôi và ấn tổ hợp phím Ctrl với J.
Cách 2: Đặc biệt, phương pháp nhân đôi Layer này cho phép bạn chọn nhân đôi nhiều Layer cùng lúc. Trước tiên, bạn chọn Layer muốn nhân đôi. Sau đó, bạn nhấp chuột vào Layer nằm trên thanh menu Bar phía trên màn hình làm việc. Kế đến, bạn tiếp tục chọn Duplicate Layer… Lúc này, Layer nhân đôi sẽ có tên Layer… Copy.
Cách 3: Phương pháp này được sử dụng khi Layer chứa nội dung hình ảnh và bạn muốn sao chép chúng sang một Tab làm việc mới. Khi đó, bạn cần chọn layer muốn sao chép và nhấp chuột vào Images trên thanh menu. Kế đó, bạn tiếp tục chọn Duplicate…, điền tên Layer và chọn nút OK.
Cách thay đổi Opacity Layer trong photoshop
Opacity Layer được hiểu là độ mờ của Layer, có giá trị từ 0% đến 100%. Khi một Layer mới được tạo, mặc định Opacity có giá trị 100%. Bạn hoàn toàn có thể thay đổi Opacity Layer như sau:
Cách 1: Trên bảng Layer, bạn chọn vào mũi tên phía sau dòng Opacity. Sau đó, bạn kéo thả thanh trượt vừa xuất hiện để điều chỉnh Layer cho hình ảnh.
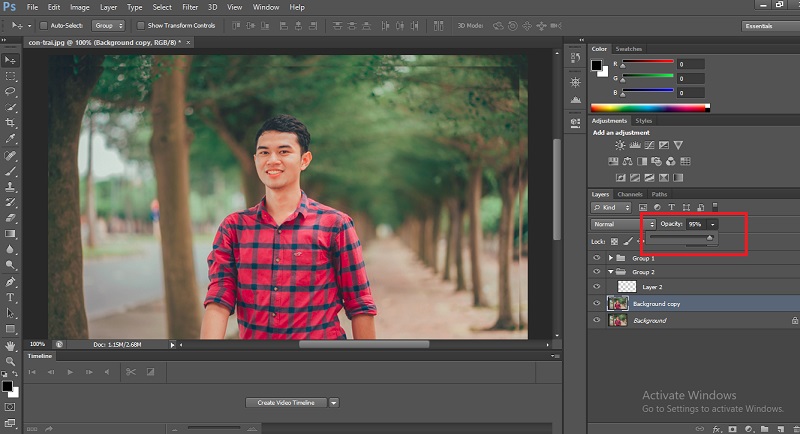
Cách 2: Trên hộp thoại Layer sẽ xuất hiện dòng Opacity 100%. Bạn nhấp vào dòng 100% và điền con số phần trăm Opacity mong muốn.
Cách quản lý Layer mới trong photoshop
Cách đặt tên Layer
Bạn nên đặt tên Layer dựa theo tên dự án hoặc nội dung mà Layer chứa. Việc làm này sẽ giúp bạn quản lí Layer dễ dàng hơn. Layer mới tạo sẽ có tên mặc định Layer 1, Layer 2,…Để đổi tên Layer mới trong photoshop, bạn thực hiện theo các cách như sau:
- Double Click vào Layer mà bạn muốn đổi tên. Sau đó, bạn điền tên mới cho Layer và ấn Enter.
- Bạn chọn Layer muốn đổi tên và ấn chuột phải. Kế đến, bạn tiếp tục chọn Layer Properties … Khi đó, một hộp thoại sẽ xuất hiện. Cuối cùng, bạn điền tên Layer vào ô Name và nhấn chuột vào Ok.
Hướng dẫn tìm Layer
Khi sử dụng Photoshop, đôi lúc bạn phải tạo layer mới với số lượng lớn. Vì vậy, việc tìm kiếm Layer rất quan trọng để quản lí Layer hiệu quả.
Trên các phiên bản Photoshop Cs6 trở lên, bạn có thể dễ dàng mở hộp thoại tìm kiếm Layer với tổ hợp phím: Ctrl + Shift + Atlt + F (hệ điều hành Windows). Trên máy tính Macs, bạn sử dụng tổ hợp phím: Shift Command Option F.
Sau đó, một hộp thoại tìm kiếm theo tên Layer sẽ xuất hiện. Bạn tiếp tục điền tên Layer và bấm Ok.
Ngoài ra, bạn cũng có thể tìm kiếm Layer theo từng loại. Trước tiên, bạn cần nhấp chuột vào biểu tượng kính lúp trong bảng hộp thoại Layer và tiếp tục chọn Kinds. Lúc này, bạn có thể tiếp tục chọn thuộc tính tìm kiếm nằm bên phải hộp hôi thoại Layer. Các thuộc tính tìm kiếm bao gồm: hiệu ứng, màu sắc, chế độ, tên.
Cách gắn nhãn màu cho Layer trong photoshop
Một trong những cách quản lí Layer hiệu quả là gắn nhãn màu cho Layer. Với phương pháp này, bạn dễ dàng phân loại từng layer dựa theo màu sắc nhãn của chúng.
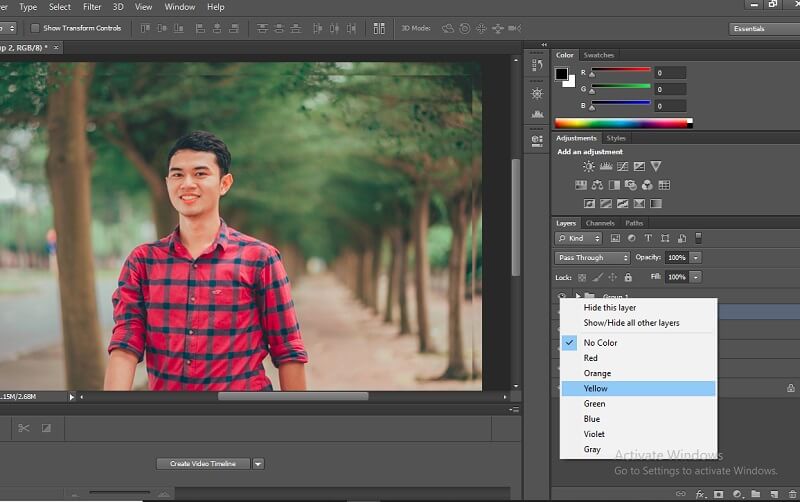
Khi một Layer mới được tạo, mặc định chúng không có nhãn màu. Những cách gắn nhãn màu sắc cho Layer như sau:
- Click chuột phải vào biểu tượng con mắt nằm phía trước tên của Layer. Sau đó, bạn có thể chọn màu sắc cho Layer.
- Ở phiên bản photoshop Cs7, chúng ta có cách thay đổi nhãn màu sắc Layer khác đôi chút. Bạn cần ấn giữ phím Ctrl và nhấp chuột vào biểu tượng con mắt trước tên của Layer. Kế đến, bạn chọn màu sắc nhãn Layer như mong muốn.
Cách tạo nhóm Group Layer và các thao tác
Việc gom nhóm các Layer sẽ giúp bạn quản lý Layer thuận tiện, dễ dàng. Tuy nhiên, bạn cần hiểu rõ tạo nhóm Layer và gộp Layer là 2 thao tác hoàn toàn khác nhau. Trong đó, Group Layer cho phép gom các layer vào chung một nhóm..
Đầu tiên, bạn phải thực hiện thao tác chọn một hoặc nhiều Layer mà bạn muốn gom lại chung một Group. Sau khi chọn, bạn tiếp tục ấn tổ hợp phím nóng Ctrl + G hoặc kéo thả đến các layer đến biểu tượng New Group. Ngoài ra, bạn cũng có thể chọn Layer trên thanh menu, tiếp tục chọn Group Layer.
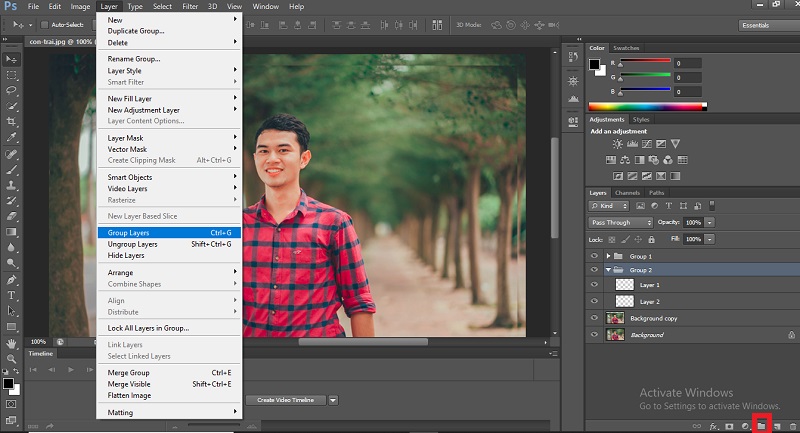
Để tạo mới một Group Layer mới mà không chứa Layer, bạn có thể chọn vào biểu tượng New Group có hình dạng tương tự thư mục, nằm bên dưới bảng Layer.
Cách đặt tên cho Group là bạn double click vào tên group, điền tên mới và ấn Enter. Trong trường hợp bạn muốn xóa Group Layer đã chọn, bạn cần chọn Group cần xóa và bấm tổ hợp phím Ctrl + Shift + G. Nếu bạn muốn ẩn một Group Layer thì bạn cần nhấp chuột trái vào biểu tượng con mắt nằm phía trước tên Group.
Như vậy, Photoshop.com.vn đã hướng dẫn bạn cách tạo layer mới trong photoshop, các thao tác cơ bản với layer. Bạn hãy thực hành theo, cho chúng tôi biết thành quả và hẹn gặp lại trong những bài viết tiếp theo.
